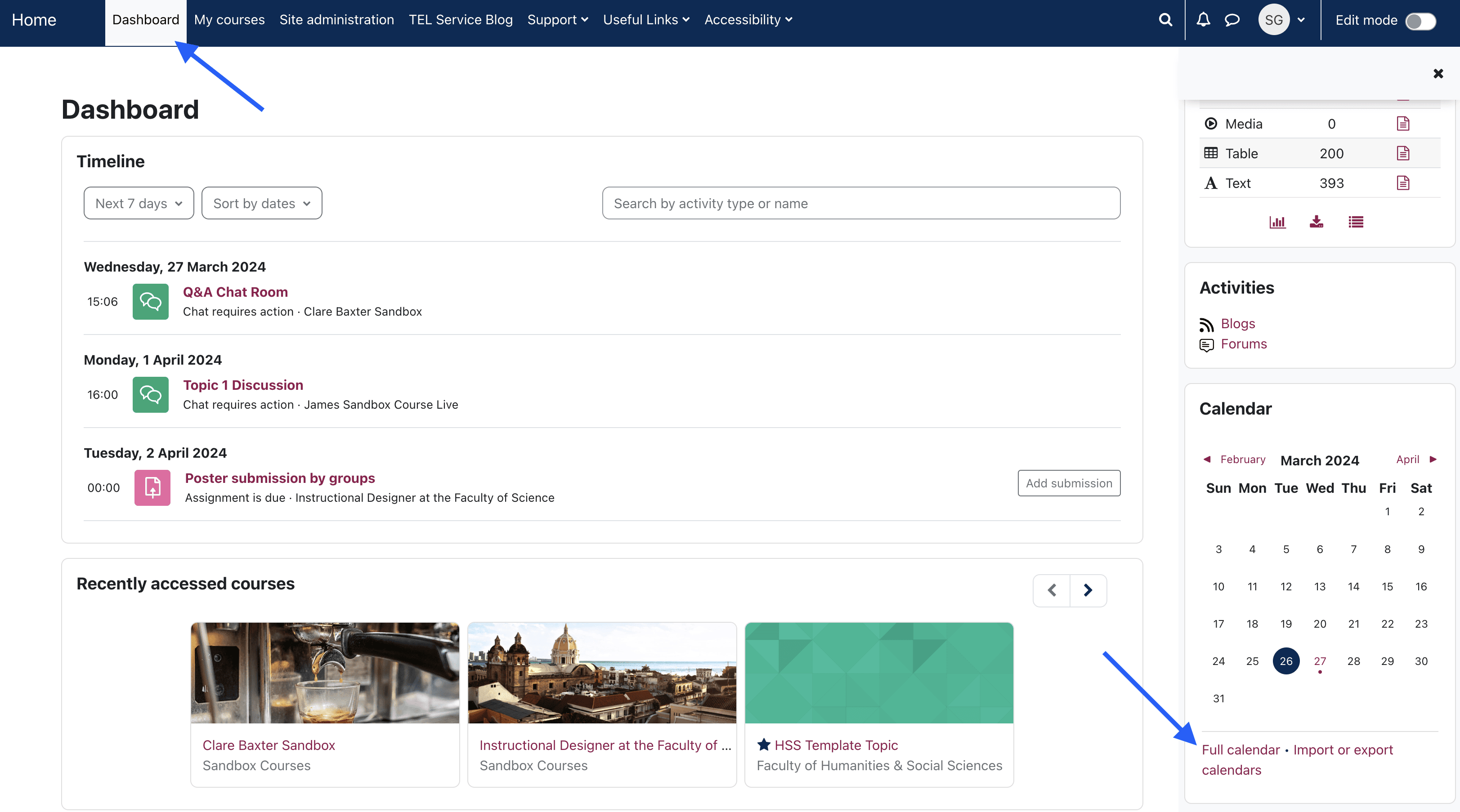Published on: 24/05/2024 · Last updated on: 02/09/2024
Tips and advice

Meet the standards set in the Bath Blend Baseline Checklist with these practical tips and advice.
Consistency
Baseline
One of the main complaints by students using a VLE such as Moodle is that there is a lack of consistency between the various spaces they are asked to use within their degree course. This can be addressed by course teams taking some quick decisions before the academic year starts about how teaching and learning content will be added, shared and used in Moodle. Use the document below to record the team’s decisions, so that all teaching staff can take a similar approach. This will reduce frustration and aid clarity, allowing students to concentrate on what is important.
You could also take a look at our example Moodle space for ideas: Bath Blend Example
Guidance and information on:
This fits with point 1, designing a consistent experience. In a single semester a student will have multiple Moodle spaces to work with, and if they are all different from each other this adds to their cognitive load.
Naming conventions should be clear so students can refer back to the information and know what information the resource contains.
For example, using a title such as ‘Week 1 Read – Article 1’ does not provide students with a clear understanding of what information is within the resource.
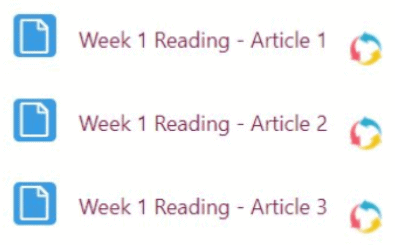
Instead, you could use a title with a clear topic presented.
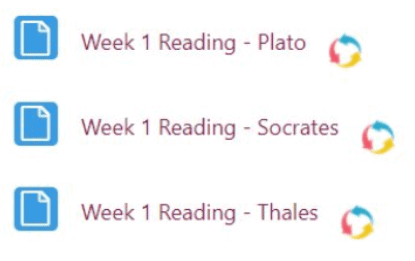
Or even better, a clear title and a short description of the resource.
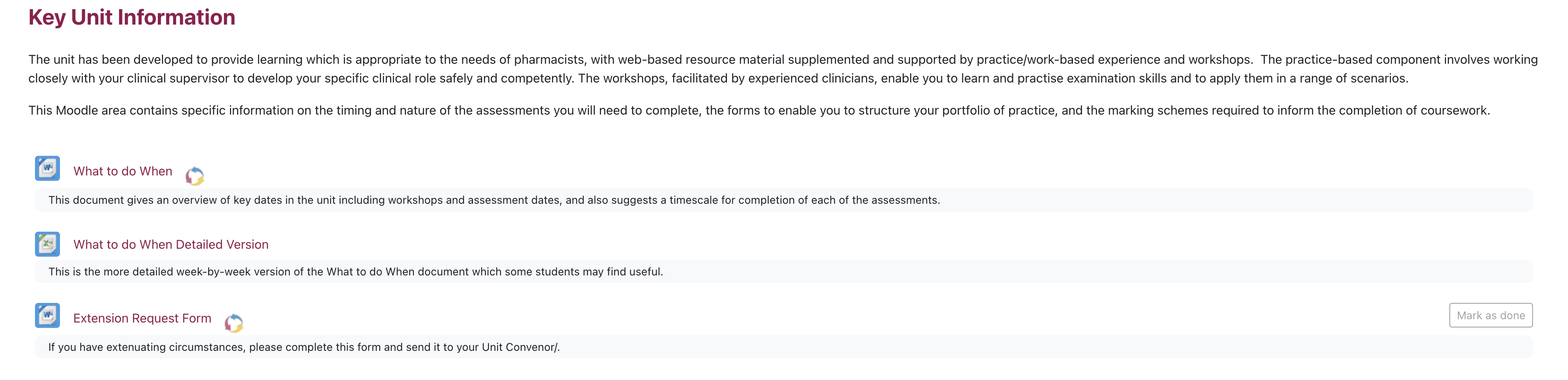
Don’t forget to use consistent naming conventions with:
- Sections
- Headings
- Files
- Activities and resources
- Forums to delineate purpose (e.g. Anouncements, Q+A forum)
The Moodle timeline is found in the Dashboard area in Moodle and can help students keep track of activities and assessments, but only if due dates have been set. Remember that students could be working across multiple Moodle spaces, or multiple topics within a single space, and Moodle features that support their time management can help reduce any anxiety they may be experiencing in ‘keeping up’.
Read more about the timeline feature in Moodle.
In Moodle activities that allow, add a ‘deadline’. This will be added to the Moodle Calendar and be visible to students in their Dashboard timeline.
You can also add ‘manual’ entries to the Moodle Calendar, to act as reminders.
- Navigate to your Moodle space.
- Click Full Calendar (from the Calendar block found in the right-hand block panel).
- Click New Event button on the top right of the calendar.
- Complete the relevant details for your event and click Save.
Note that if you click the ‘Show more’ button you have the option to include ‘repeating’ events. Select ‘Repeat this event’ and enter the number of weekly repeats you would like, before saving. You can view all events across all Moodle spaces by visiting Home > Dashboard > Calendar.
If your Moodle space includes a large number of external links, ask students to report any broken links they encounter in a Forum.
Before a new teaching session begins, review documents and content to ensure material is up to date. Whilst this will often refer to your subject-specialism content, it is also important to check documents that often have dates attached to them. For example, if you provide a weekly schedule or assessment overview, ensure that dates are current. Students can be confused by ‘old’ dates and you will likely be bombarded by queries for clarification.
An exemplar of a welcome overview which includes staff contact information, and key resources.
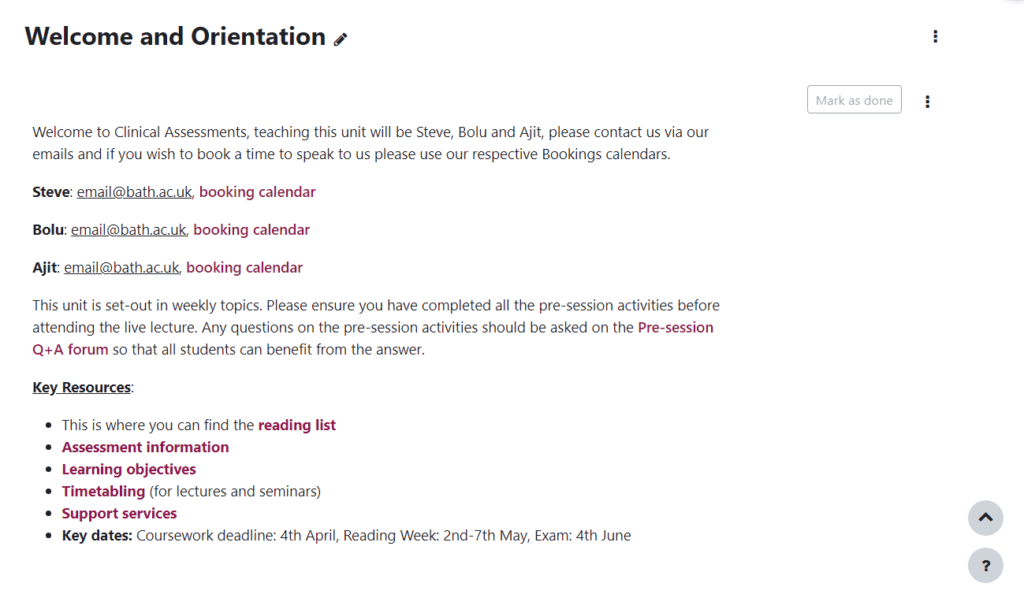
When updating information in Moodle, don’t forget to update/check the following are current:
- Course / unit overview
- Staff contact information
- Links to timetable details
- Intended Learning Outcomes
- Library (reading) lists
- Links to appropriate support services
- Assessment details and due dates
- Other key dates
- Resources and materials
Exemplar of 2 forums on a Moodle space with clear titles and descriptions to explain the purpose of the forums. It also helps when staff regularly take part in the discussion, so that students know the activity is important.

Enhanced
Agreeing processes with students manages expectations and strengthens consistency across the course. This will reduce the cognitive load and minimise avoidable queries by students. For example, deciding that all student work will be submitted in PDF can be information that is reinforced early on which will become second-nature as the course progresses.
You can also help build a sense of community by adding a photo to your profile page in Moodle, and encouraging your students to do the same.
Standardising vocabulary across all activities and resources removes any hidden curriculum barriers, which aids student understanding. The more you can remove ambiguity the easier it will be for students. It’s also helpful to keep in mind university agreed terminology, such as in the Assessment Taxonomy.
Remember this standardisation should happen across a whole course.
Some examples you may want to consider:
- Submission point – this would refer to a Moodle Assignment activity where students would typically submit their assessment work.
- Groups – in Moodle these are self-explanatory but may confuse students it you also refer to ‘teams’.
- Formative assessment – activities undertaken by students to check understanding and prepare for summative assessment
This will encourage meaningful and more focused discussions, by guiding students on how to engage and what to expect regarding discussions. It can be helpful to draw up or adapt a list, with student input, and upload to Moodle for everyone’s reference.
This webpage covers the basics on online etiquette (Source: Succeed with learning, Open Learn).
Accessibility
Baseline
The Microsoft accessibility checkers and the Moodle Accessibility+ toolkit are designed to help you check and fix accessibility issues with your digital content.
When using these tools don’t forget to:
- Update/replace inaccessible resources.
- Fix errors reported from the Moodle Accessibility+ toolkit.
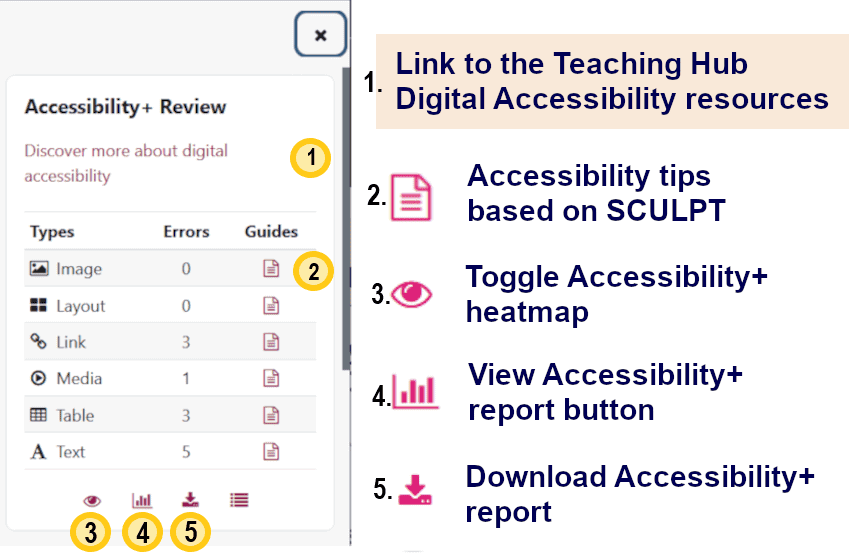
Disability access plans (DAPs) are useful for identifying student needs, some students may require access to lecture slides in advance, for example. However, inclusive teaching benefits all learners. For example, students can turn off sound and read the captions on a lecture capture video if they are in a public area or travelling on the bus.
We recommend that all cohorts are given training opportunities with the digital tools they are expected to use, such as Moodle and Panopto or Mahara. Delivering such introductions to the digital environment will support students’ navigation of these tools and make it more accessible.
For some tools we provide resources that cover the main areas of use which staff can download and adapt to their context.
Delivering materials in advance ensures that all learners have the resources they need to succeed by enhancing familiarity with the lecture materials. Maintaining consistency across all staff and units will reduce any anxiety for students who require structure.
Moodle provides the ability for staff to ‘release’ materials to students at appropriate times, using restriction settings.
On Moodle, next to the file title, students and staff have the ability to click on the document conversion icon to convert the file into different accessible formats. If students (or staff) need further advice they can be directed to the Assistive Technology team in DD&T.
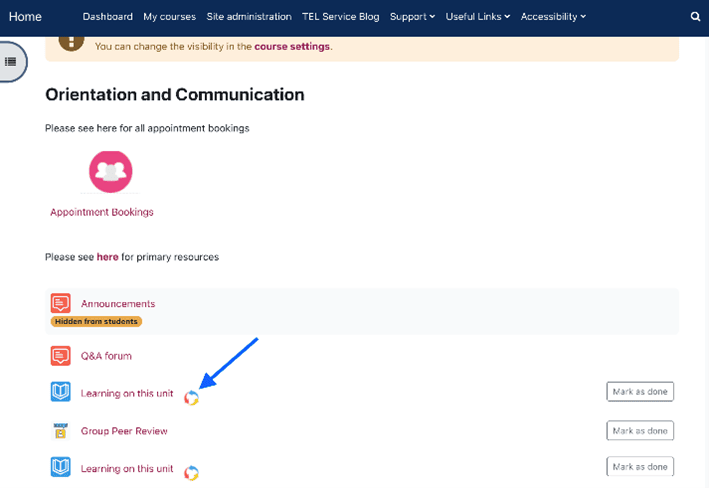
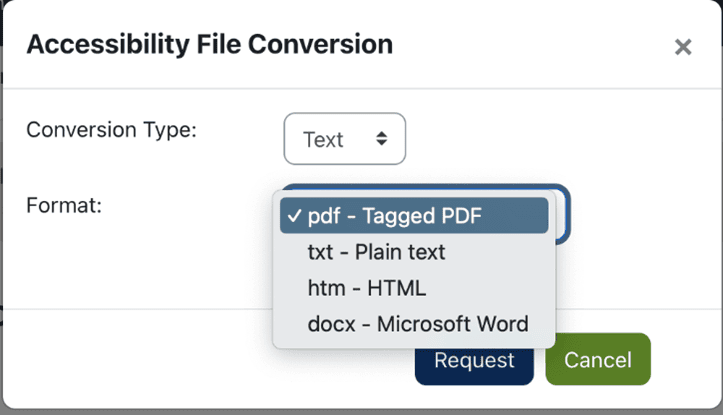
Find out more about requesting a file conversion on Moodle and how to retrieve a newly processed alternative file format.
Alternative file formats can also be created by Sensus Access software provided by the Assistive Technology Team.
It is best practice to create these accessible documents early so students can familiarise themselves with the resources, this also has the added benefit of enabling more students access to individual resources at any one time. Contact the Library Scanning Service for more details.
Panopto is the University’s supported video tool, it will automatically create captions for your video, but you may need to edit the captions and transcripts to ensure their accuracy.
Meetings recorded in Zoom will automatically be uploaded to Panopto through a direct integration, where captions will be created.
If you are creating videos via different tools (e.g. using a smartphone camera or in a PowerPoint presentation) you can still upload them to Panopto where they will be captioned.
You should only use third-party material that follows the copyright guidelines. You can read more information on the University’s copyright policy here. See some examples of educational use.
A good rule of thumb is to check for licences for any resource that you have not created yourself. The licence should identify how the resource can be used.
For example, if you find a Creative Commons resource, say from the National Teaching Repository, you will see licence details (e.g. CC BY-NC-SA 4.0). Following the relevant link will lead you to guidance about how it can be legally re-used.
Enhanced
Providing training about expectations ensures all students are armed with the knowledge to undertake their coursework effectively and are able to get the most out of their student journey. You can direct students to advice on UniHub.
Reviewing feedback will enhance the design and delivery of your course, ensuring it is sufficiently robust. You can talk to the Student Engagement team in the CLT on the data that is available centrally, but you can also collect your own feedback from the cohorts you teach.
Now that we are embracing blended learning it is important to review the virtual environment alongside the physical one, particularly as the students will spend so much more of their time in this space.
- Moodle has a Feedback activity (with an anonymous option)
- Moodle Forums can be used to request open feedback
- Moodle Boards provide a pinboard area to give feedback
- MS Forms allows you to create surveys (with an anonymous option)
Scaffolding
Baseline
Delivering learning materials and resources in a structured and scaffolded way allows students to build on prior knowledge and effectively connect past and future knowledge. This enhances clarity of the teaching material and decreases frustration by providing a sense of direction for students.
Taking time to design your teaching will support a more seamlessly blended online and in-person learning experience for your students. Resources such as the Course Team – Moodle Design Plan and the Effective feedback practices guide will help you and your team in your planning.
Remember that in Moodle, and other digital platforms, it is possible to restrict visibility of content. Using this functionality it it possible to reveal content when it is most pertinent, and can reduce the level of material students have to scroll through.
Restricting access in Moodle is done at activity level from the settings.
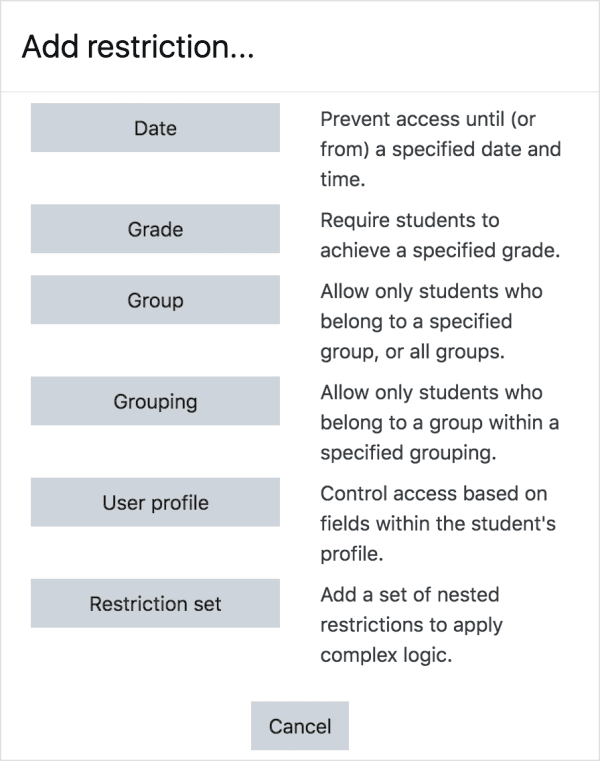
Below is an example of a welcome overview which includes a welcome statement. It’s beneficial to include this in the first real topic in your Moodle space, and not the General topic (sometimes referred to as Topic 0). This ensures that the welcome does not display on every page the student clicks on in the Moodle space (which can become irritating after a few weeks).
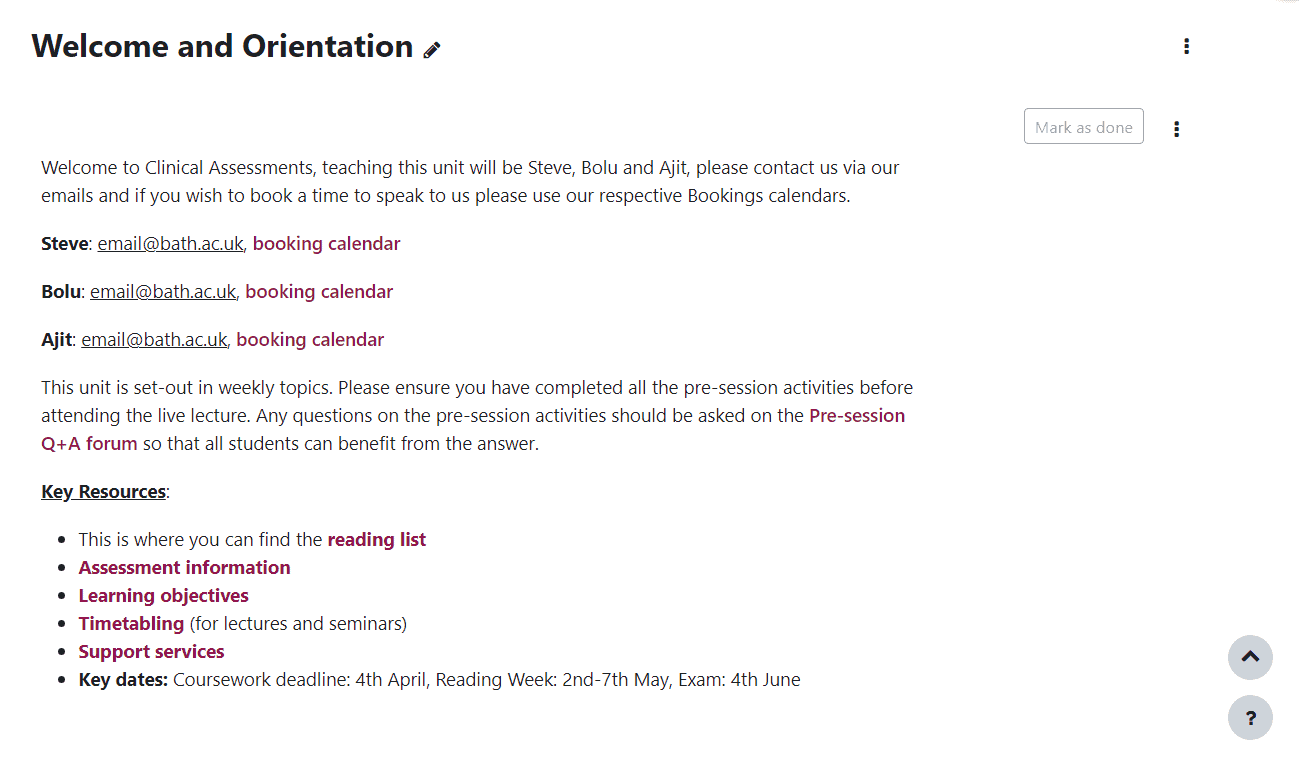
It is important to remind student to commit to, and maintain, high standards of academic honesty and integrity, respecting the work and originality of others in the course of all their work. Academic integrity training is available.
With the wide-spread availablilty of GenAI tools, it’s also important to keep abreast of university policy and advice about how to support students.
The Library provide advice for students on how to cite/reference, including where GenAI is involved.
Adding links and reminders to Moodle spaces can help reinforce good practice with students.
Designing opportunities for formative assessment and feedforward, using technology, enhances the learning experience by allowing students to track their progress and directs them to actionable steps to improve their learning.
You can review a variety of formative workflows using digital tools.
Get a flavour of how you can work with Moodle quiz from this TEL Bytes webinar: Moodle Quiz -reviewing and releasing results – TEL Bytes webinar
Self-assessment practices will enhance deeper understanding and allow students to take ownership of their learning. Moodle quizzes can be used for quick auto-marked activities.Other options could be Xerte or H5P interactive activities.
The benefit of auto-marking is that these activities can be revisited as many times as needed by the student.
Below shoes an example of a submission point in Moodle. All submissions should be newly created each year (ie. they should not be re-used) and could include:
- A clear title so students do not confuse it with other activities.
- A title that includes the due date and time for the submission – as this provides important details ‘at-a glance’.
- A set of assessment criteria or rubric that will be used for marking, so students understand how they will be assessed.
- Any additional requirements or information (ie. word count, formatting, references, assignment briefs, model answers).
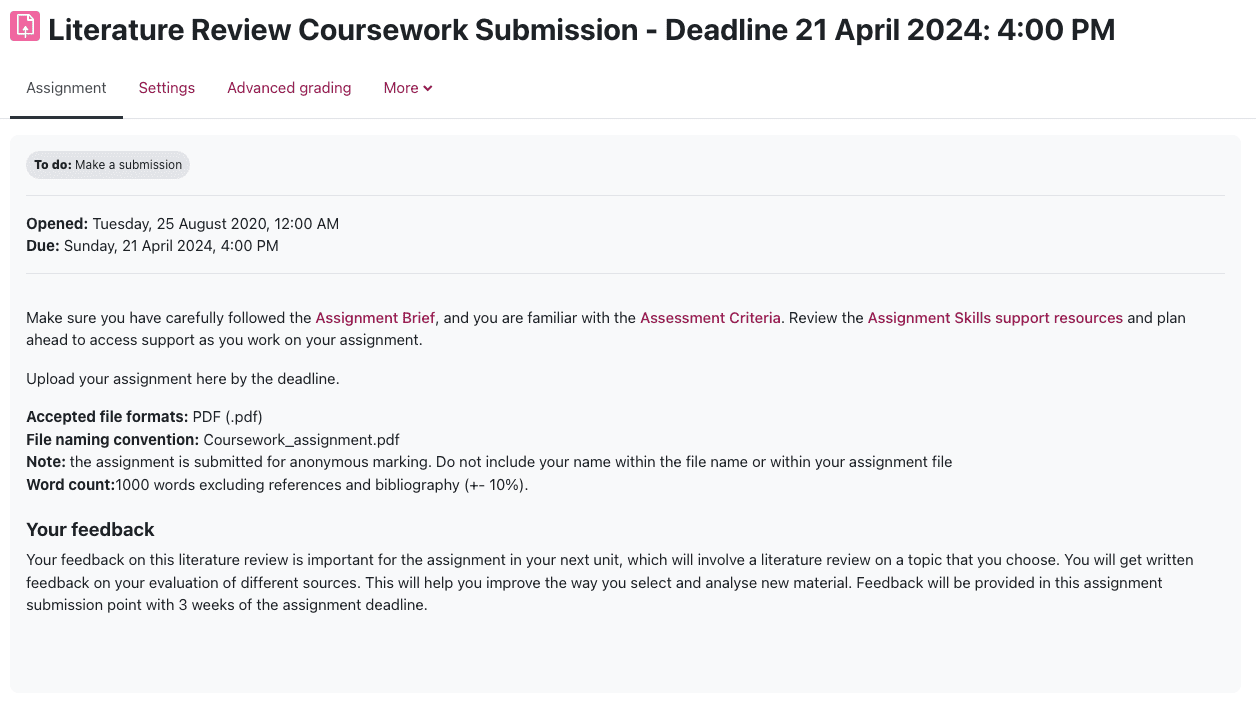
For more information on creating your submission points you can visit Assessment and Feedback guide. You can also find out more information on writing clear assessment briefs.
Enhanced
Some activities and resources can be released to students once certain requirements have been met. These can be specific dates and times, completion of other activities, membership of groups etc.
This can also provide the student with a more personalised route through the learning material.
Outlining how the intended learning outcomes relate to the course activities and resources provides students with a clear understanding of the relevance and benefit of the activities and allows students to appropriately apply and track their learning.
This could be done simply by adding the ILO to the description of Moodle activities to which they apply.
The Library List will appear in the Unit / Course info tab on your Moodle space. Guidance on how to use Library Lists is available in the Library’s Reading List LibGuide or contact the Library for help: library@bath.ac.uk.
You can view two example Library lists:
Visit the CLT Library List for another example.
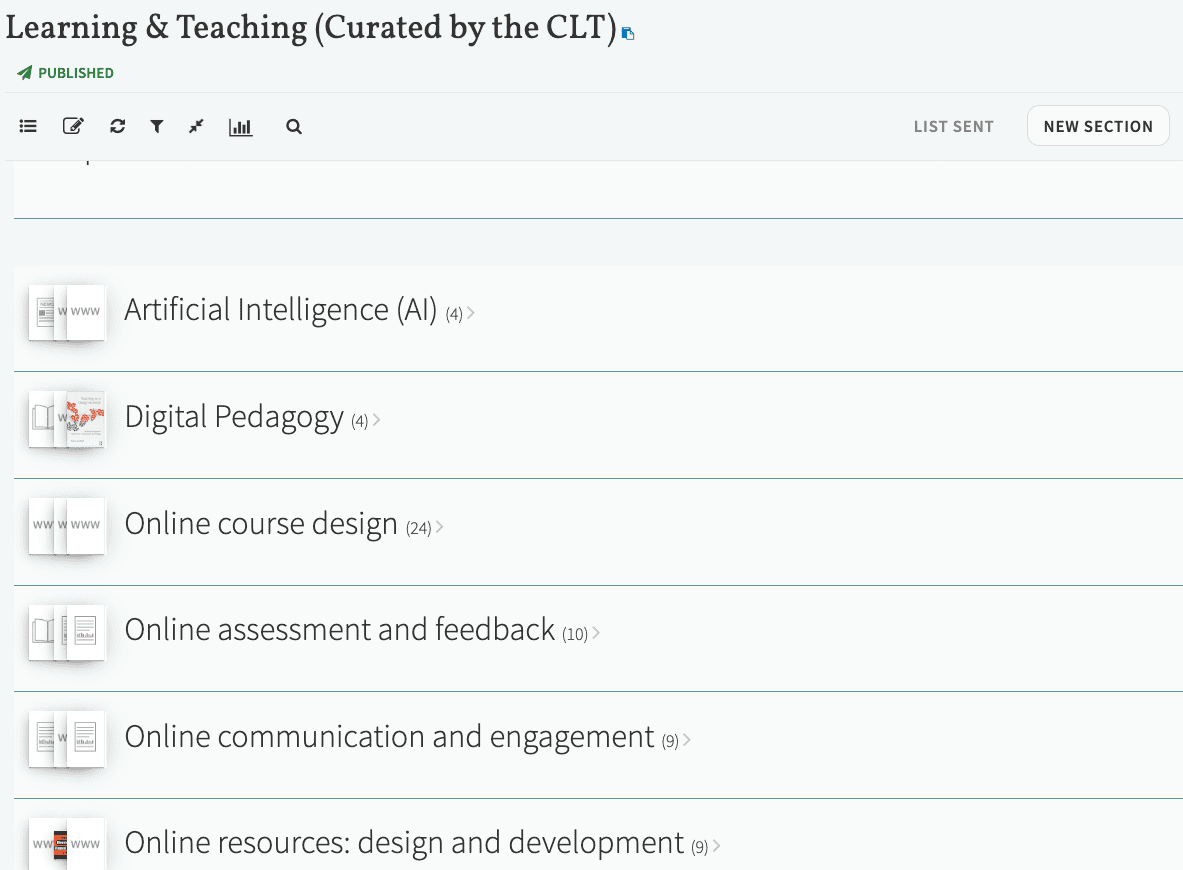
Model answers provide students with a clear understanding of expectations. This helps prepare them for assessment and gives them the opportunity to implement their understanding in their own work.
When creating a Moodle Assignment submission point, you can upload a model answer alongside the assignment brief.
When using Moodle Workshop for peer assessment, you can provide a model answer to support students in their assessment.
Peer assessment and review allows students to display their understanding in different methods and apply their critical thinking skills. With proper guidance, it can encourage active learning, fosters collaboration, promote reflection, and can create a supportive learning environment. Students can also gain a better understanding of the assessment process.
Moodle has the following that could be used for peer review and assessment:
- Moodle Workshop – students can assess the work of their peers
- Group Assignment and Group Peer Review – students can submit a group project and review the performancce of their peers in that project
And the following tools for grouping students:
- Group Choice – students can select a group to join
- Fair Allocation – students can rate a number of choices and be allocated to a group that suits them
Engagement
Baseline
An exemplar of a welcome overview which includes staff contact information, and key resources. These should be common across the whole course team so that students quickly become familiar with these processes.
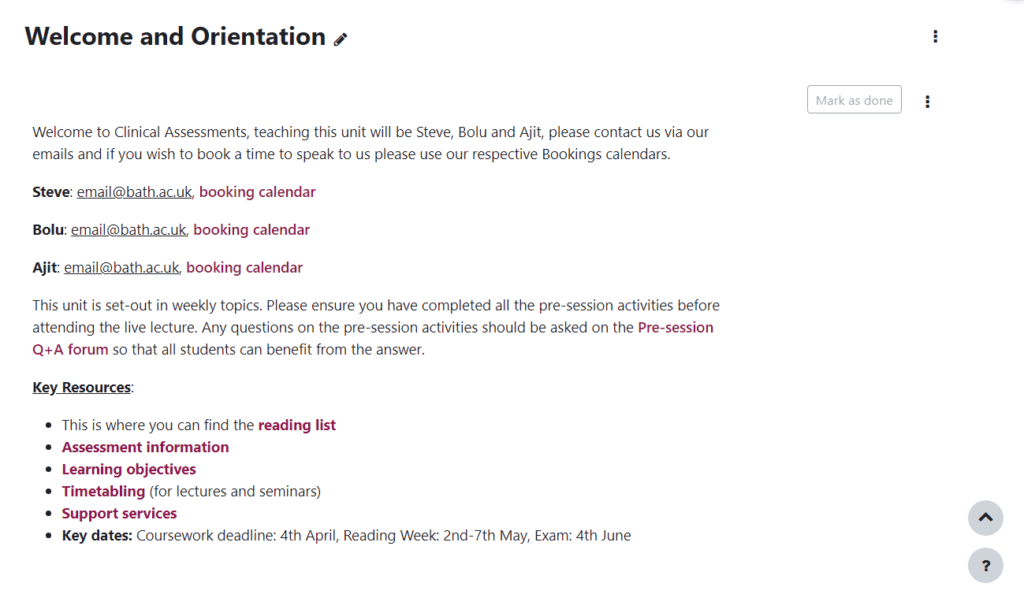
In Moodle, you can specify welcome details, as in the example below, which includes links to staff book calendars (e.g. office hours). For ‘office hours’, you could also use Microsoft’s built-in ‘book with me‘ feature in Outlook, which allows you to specify when/if you’re available for online meetings so that students can book in directly for themselves.
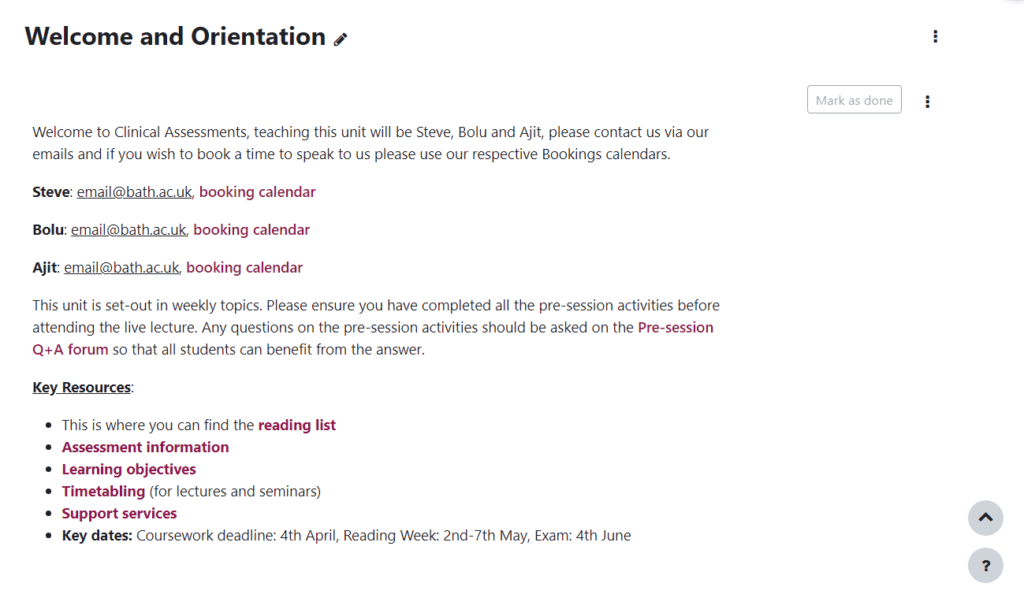
DD&T maintain email lists for all student cohorts. For direct, time-critical communications course teams can use these to email all students in the cohort directly. Moodle Announcement forums will send a notification to students too, but how and when they receive it depends on their personal preference settings.
Moodle has many activities and resources students can utilise to communicate asynchronously.
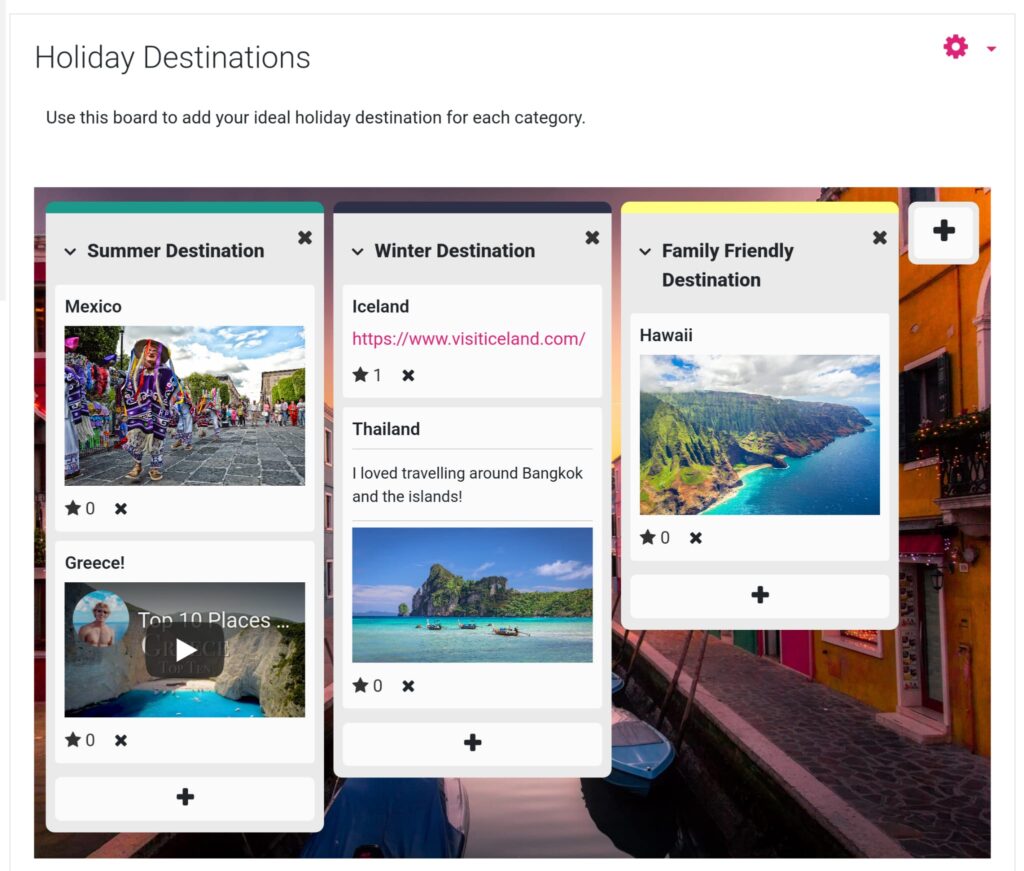
2. Moodle Wiki
Some activities you could incorporate into your lessons so students can communicate and collaborate:
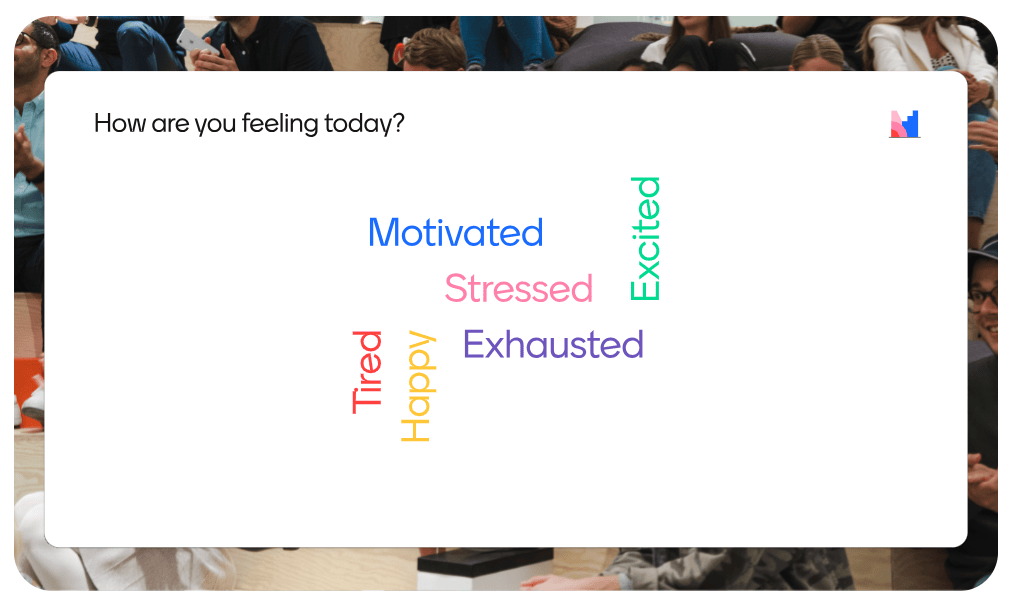
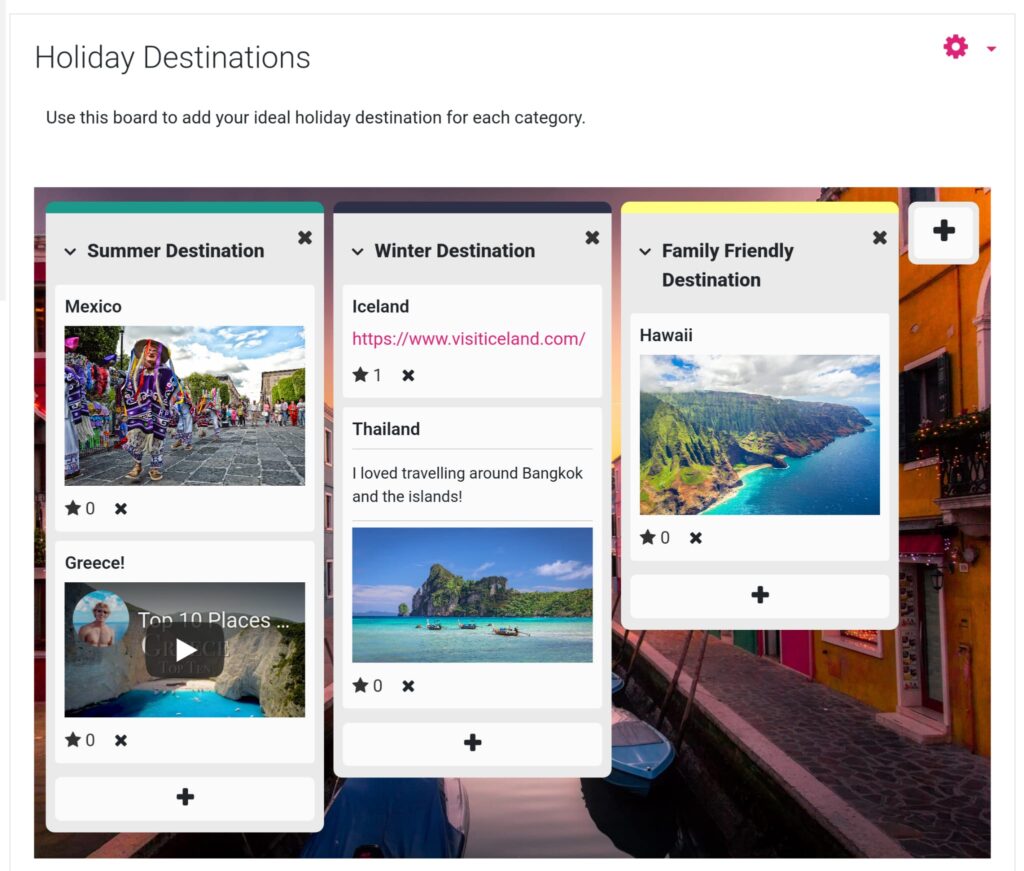
2. Moodle Wiki
Use of reporting tools allows staff to reflect on students’ involvement with activities and resources to see areas of improvement. This data could identify students who may be struggling to keep up with the online tasks set for them and allow you to provide support. It’s also possible to reveal engagement patterns across student cohorts, perhaps revealing specific areas of the curriculum that need reviewing.
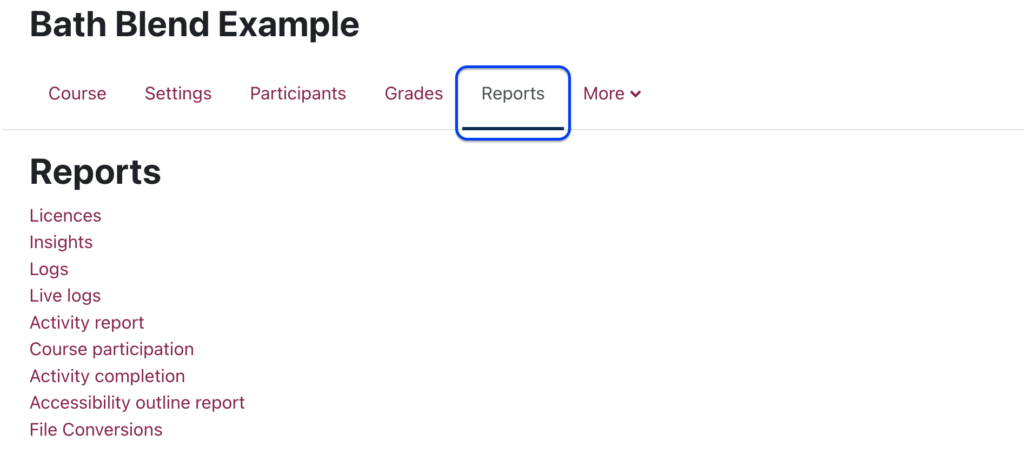
Enhanced
Groups and Groupings can be used to organise student cohorts, facilitate group work and/or restrict access to activities, resources or topics within a Moodle space. You have options to create where:
- students are randomly allocated to groups
- tutors add selected students to groups
- students add themselves to groups (Group Choice)
- students identify preferences and are allocated to groups that suit them (Fair Allocation)
Once students are placed in Groups these can be used for the following examples:
- Group Assignment Submission – students can submit a single peice of work that reflects work produced by team. The work can be given one grade per group, or each team member can be given an individual grade (where the work clearly delineates)
- Group Peer Review – in conjunction with the group assignment, students can review the performance of their peers in their team. This can provide an adjustment to each individual’s assignment mark.
- Group forum discussions – students can be placed in a group to discuss a theme or topic. When appropriate the visibility can be enabled which allows students from different groups to view (but not particpate in) each other’s discussions.
Allowing students to view Originality reports of their assessments can enhance student engagement by promoting academic integrity, encouraging critical thinking and creativity, and fostering a sense of agency for their learning.
The default Ouriginal setting in Moodle is to display the the Originality report only to staff. However, this can be changed to include students, so that you can discuss with them what the report shows. This can reinforce understanding of what plagiarism is.
In Assignment settings change the ‘Show similarity report to student’ to ‘After actviity due date’. There are other options for when you make the report available, which can be chosen to suit your purpose.
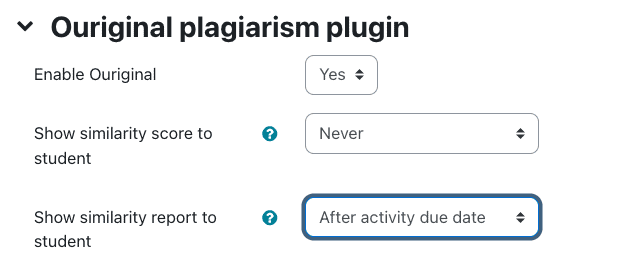
Moodle has many activities and resources students and staff can use to share and collaborate, such as:
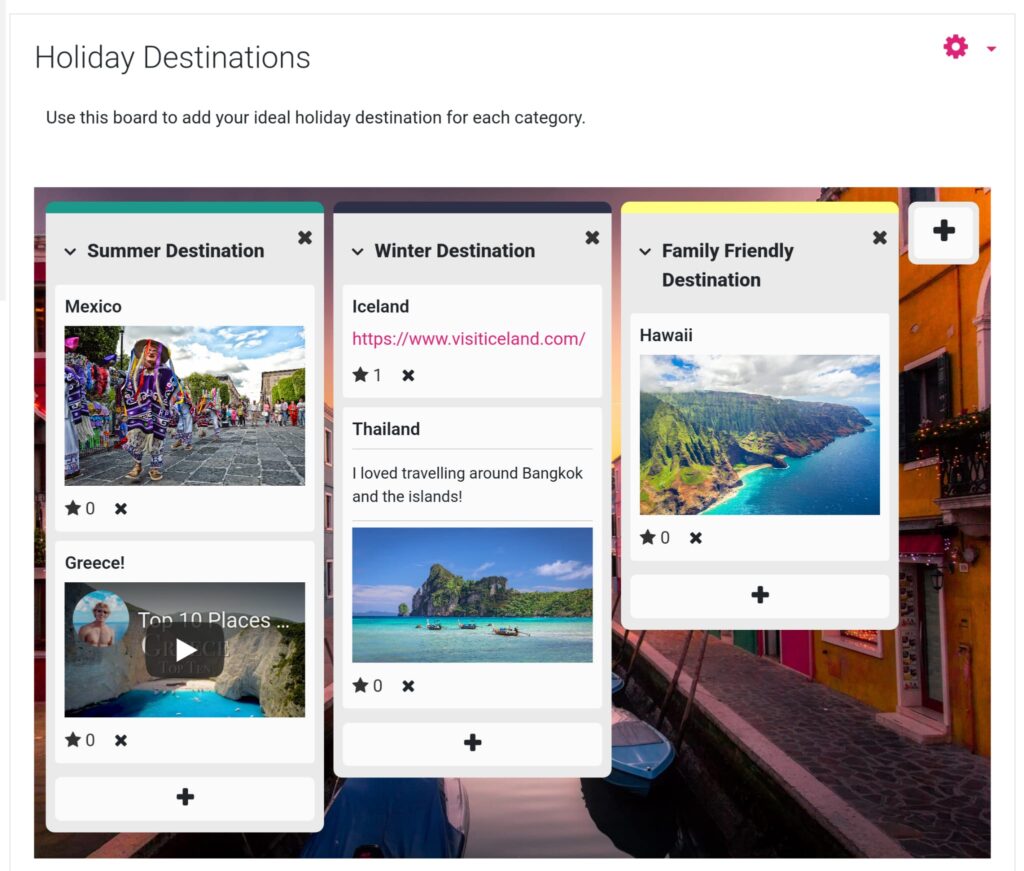
2. Moodle Wiki
3. Moodle student engagement forums
Microsoft Teams can also be utilised for sharing and collaboration.
Social media platforms may be useful to introduce students to diverse voices outside the classroom. This can help students strengthen their critical thinking and communication skills.
Blogging can provide students with practice to regular journal writing, excellent for project development or reflection.
H5P and Xerte allow teachers to create interactive and engaging learning resources. This could allow students to take control of their learning, leading to greater flexibility, adaptability, and personalised learning experiences.
Short, self-contained learning content can be added to Moodle for topics/concepts for when students need increased levels of practice. This can provide some structure to independent learning opportunities.
H5P Example
Xerte Example
The Moodle Dashboard and full calendar can be found on the Moodle homepage.
The calendar allows students to see information from across all their courses, not just from your course, which allows them to organise and manage their time. This is why it is important to give assignment and activities clear due dates.
Read more about how to help students use these tools to keep track of their assessments.