Published on: 12/08/2024 · Last updated on: 12/02/2025
Introduction
There are different ways to review and assess e-portfolios. Students can share their work with tutors or peers for comment. Staff can use a Smart Evidence Framework (see Smart Evidence Framework guidance). If you want to formally assess the portfolio (with a grade and feedback), you can use submission to Moodle.
See our Formative Assessment and Summative Assessment Recommended Workflows for an overview.
Formative feedback in Mahara
For formative feedback, students can receive comments on each page of their Mahara e-portfolio. This is helpful for in-context feedback.
- A student can share their e-portfolio work with individuals (staff or peers).
- A student can share their e-portfolio with people external to the University – and without an account in Mahara (e.g. employers, examiners or guests).
Once shared, staff, peers or externals can view or comment on the portfolio.
How does a student share their work?
Students can share their work from the Portfolios page, by finding the padlock icon corresponding to the collection/page they want to share and then selecting Manage access.
How does a staff member, peer or other person add a feedback comment?
- To add a feedback comment to the page, add text to the *Add comment box on a given page.
- You can also upload a file by clicking Browse.
- You can add multiple files by clicking Add attachment for each new one.
- When finished click the Comment button to submit the comment. Making the comment ‘public’ means anyone with access to the portfolio can see it. If the comment is ‘private’ only the portfolio author will see it.
Smart Evidence Framework
Using a Smart Evidence Framework in Mahara, staff can create a set of criteria or competencies (known as standards). As they build up their portfolio, students can map evidence against the standards. A Smart Evidence map displays as the first page of their portfolio. Staff can review completion at a glance. Staff can place feedback and assess e-portfolio evidence against the framework. To find out more, see our full guidance on Using a Smart Evidence Framework.
Giving feedback
Students identify evidence for assessment against the criteria by adding an ‘Annotation Block’.
- Anyone who has been given access to the e-portfolio can click the Place Feedback button and leave a comment on the Annotation Block.
Assessing evidence against the framework
Tutors can assess the evidence by choosing a relevant ‘status’ in the Assessment drop-down menu and clicking Save (providing they have the ‘Staff’ role in Mahara). The assessment status displays in the Smart Evidence mapping on the first page of the portfolio.
Along with Smart Evidence Framework, you can also use submission to Moodle for formal assessment.
Submission to Moodle
If you want to formally assess the portfolio (with a grade and feedback), students can submit their portfolio to Moodle. You can use Moodle Assignment to provide marks and feedback, at a time controlled by you. You can use this approach for summative assessment, or for formative feedback milestones where you want to provide an overall grade and / or feedback, and control release of feedback to the student cohort.
Create a Moodle Assignment
- Navigate to your Moodle space.
- Turn editing on, and in the appropriate section of your Moodle space click Add a new activity or resource.
- Select Assignment. Choose the appropriate settings. Under Submission types ensure you select Mahara. You can de-select the other options as required. Marking workflow is a default setting that allows you to control when students see grades and feedback.
- The Archive when graded option is set to Yes by default, and this will take a snapshot copy of the student’s portfolio (in Mahara). You should keep the default setting for summative work.
- Keep the maximum grade at 100 if you intend to transfer the final grade to SAMIS from Moodle.
- Complete the Grade transfer link to the appropriate SAMIS assessment item if required (and you are the Unit Convenor and the Teacher+ role in your Moodle course).
- Save and return to the course.
Student submissions
- Students can (optionally) save their Page or Collection to a timeline (to create a time stamped version just before they submit), from the three-dot menu on each page.
- Navigating to their unit’s Moodle space they should select the relevant assignment submission point.
- Students will see a list of available Pages or Collections from their Mahara account. Selecting the one they want to submit and clicking the statement to confirm their agreement with the University’s Academic Integrity Statement, they can then Save Changes.
- Within Mahara, the original portfolio remains available for editing (unlocked)
- Within Mahara, students can view the submitted portfolio, by selecting the Show submitted portfolios check box, and clicking Search. The submitted portfolio displays the submitted date and time and is not editable (locked).
- Once you release grades and feedback, students can visit the assignment submission point to view the results.
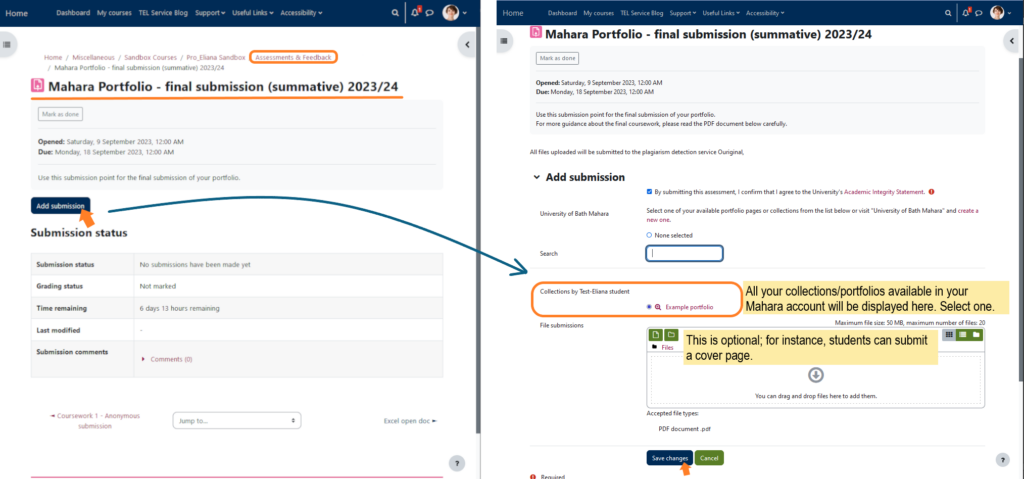
Assessing portfolio submissions
- After students submit their portfolio, you can return to the submission point to grade and give feedback as you would for other Moodle assignments.
- You can select the link to the student portfolio, which will open in a new browser window or tab in Mahara. The portfolio link displayed in the Moodle Assignment displays the ‘submitted copy’. Use this link if you want to give ‘overview’ feedback (using the Feedback Comments box in Moodle Assignment). You can also add an overall Grade for each student in the Moodle Assignment.
- Note: The portfolio link displayed in the Moodle Assignment should not be used by staff to add comments, place feedback or update the Smart Evidence assessment statuses on the ‘submitted copy’ of the portfolio.
- Once you have marked all the portfolios, update the marking workflow status as needed. When you want the students to view grades and feedback, change the status to Released.
- Students can view their grades and feedback in Moodle, and after a short delay (when their work has been archived in Mahara), their submitted e-portfolio will be released, but cannot be edited.
Archiving portfolio submissions
With the setting ‘Archive when graded’ enabled, a snapshot copy of the portfolio is taken at the time of submission and stored in Mahara. Mahara administrators can view the archived snapshot. It is a zip folder and cannot be viewed directly in Mahara. It can be:
- exported and viewed offline or,
- exported and then re-imported back to Mahara to view in its original form
If a course team needs access to a portfolio in this way, please contact the TEL team.