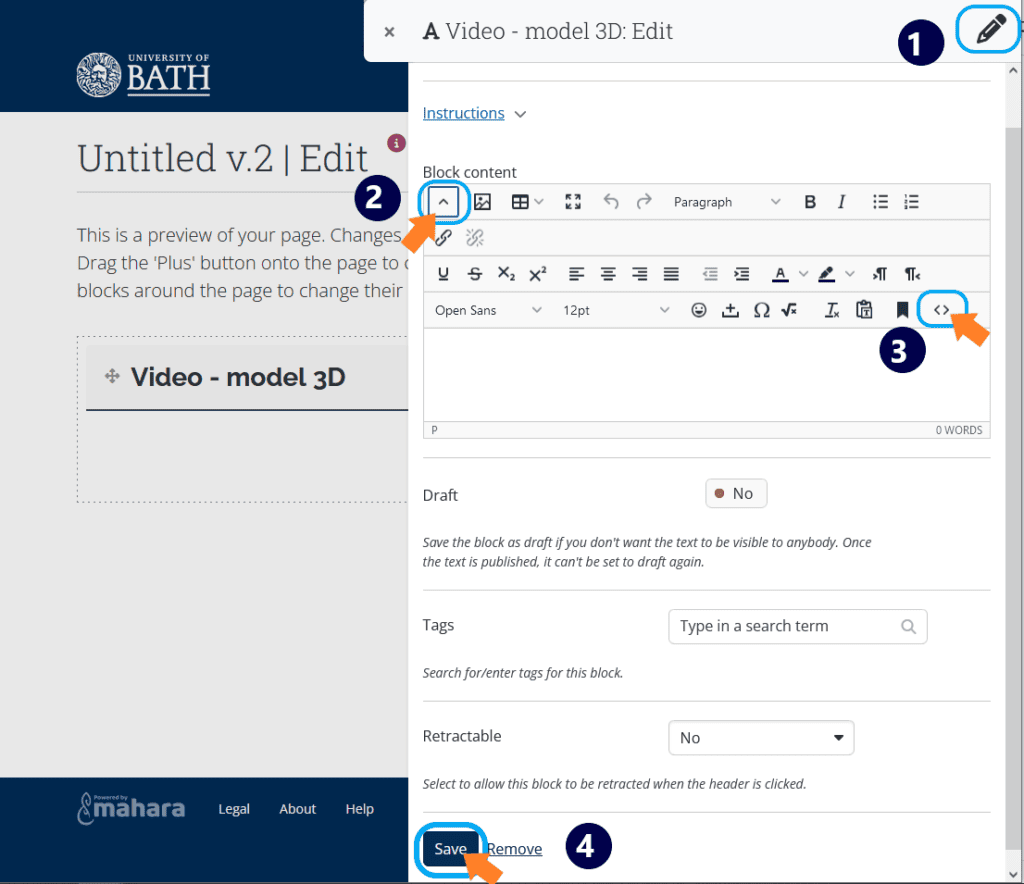Published on: 12/08/2024 · Last updated on: 16/02/2025
Storage quota and managing files
As a default people with Mahara accounts have 100MB quota of storage in Mahara.
When creating content in Mahara, students can upload files and images in the Files section. Students can upload a single copy of a file or image, and then add it to multiple portfolio pages by browsing to the Files section. Student can also create folders to organise their content.
- Click on the main menu icon, expand the Create section, and select Files.
- Choose files and browse to the files on your local device or drag and drop files onto the grey box to upload
- When the file(s) have uploaded, click on the pencil icon to edit the details of the file.
- Change the name to something recognisable, give it a description if you think this will be useful. Use tags to help organise your content if helpful.
- Create folders to organise your content.
- Use the move icon to order the content into folders.
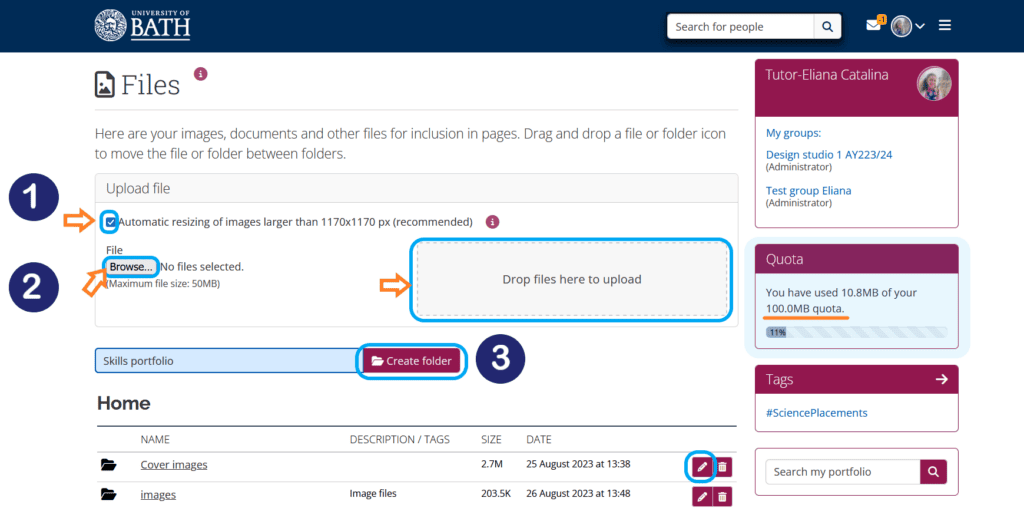
Note about storage and managing files: If a new copy of a file or image is uploaded, each time you add it to a different portfolio page, this can quickly use up the storage quota. Instead students can upload a single copy to the Files area before adding it to pages in their portfolio. Remember to advise students to optimise documents and images (e.g. resize or compress image files).
Using video
To display video content in an e-portfolio, students should store the video content in Panopto, and embed within the Mahara e-portfolio using an embed code.
Note about storage and videos: If students upload video files in Mahara (e.g., an MP4 file), this can very quickly use up the storage quota. Instead, videos should be stored in a suitable location and embedded to display in the portfolio. For assessed portfolios, it is recommended that students host video content in Panopto.
If you are supporting students with an assessed portfolio which includes video content, you can
- create a Panopto assignment folder, under the Moodle-linked folder for your unit
- students upload video content to the assignment folder
- videos are visible to staff enrolled on the Moodle space (Teacher role)
- by default, videos are not visible to other students, but there is an option to make content visible to students
- External Examiners have viewing permissions if they are enrolled on the Moodle space
- once embedded in a portfolio, videos display to other users with viewing permissions
- in Panopto, all student video content will be stored in a single assignment folder. Consider asking students to use a consistent naming convention for their video content to help you navigate it.
Video content for external audiences
In a Panopto assignment folder, externals without a University of Bath account (e.g. Placements provider, prospective employers) do not have permission to view video content. If content needs to be shared with them, staff can set the permissions at individual recording level (one-by-one) to ‘Public (unlisted) – anyone who has link.’
Adding video to a portfolio page
When working with video, encourage students to use a suitable naming convention for their video resources.
To embed a video within a portfolio page
- first, in Panopto, copy the Embed code for the recording
- in Mahara, go to the portfolio page and add a Text block
- at the top left of the text editor, toggle the toolbar to show full list of buttons
- switch to html view using the Source code button
- paste the Embed code in to the text editor
- Save to display a preview of the embedded video
- Save the Text block to display it on the portfolio page