Introduction
Student assignment folders can be set up to enable students to upload video assignments. They are automatically configured so that students can not view each other’s recordings. Panopto is particularly useful for this because Moodle has an upload limit of 50mb, much smaller than the average video. The best file type for this is an .mp4 – Panopto will not allow narrated PowerPoint presentations to be uploaded unless they are saved as an .mp4 file first. As Panopto does not provide marking and feedback functionality, we recommend use of a Panopto Assignment folder in tandem with a Moodle Assignment submission point.
You may wish to download, edit and distribute this Student Guide to Panopto to help students prepare. Section 6 provides guidance about recording and uploading to a Panopto assignment folder.
Create an assignment folder in Panopto
You should create your assignment folder within the Moodle-linked folder associated with your Moodle course, not the Scheduled Lecture Capture folder which is for scheduled recordings for a specific cohort. Navigate to the corresponding course folder in Panopto by clicking Browse, followed by the #Moodle folder, the current academic year’s folder, and then the folder with the same name as the Moodle space.
Then click on the settings icon.
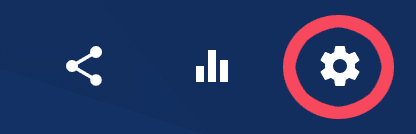
Click Create Assignment Folder. Once it has been created you can navigate away.
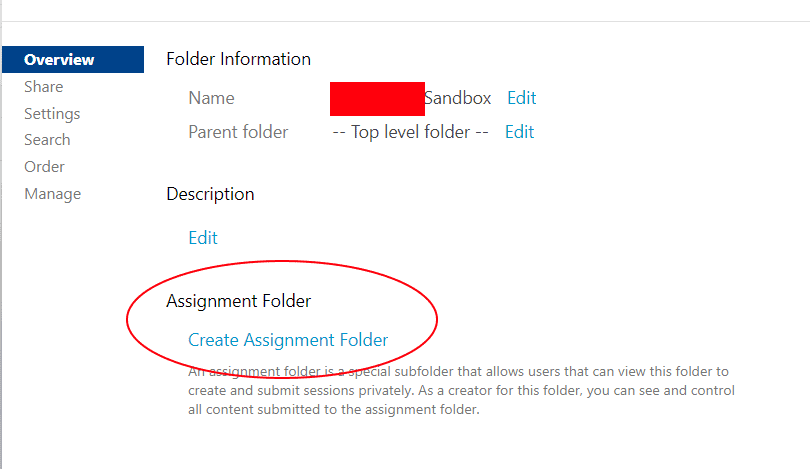
You will note that a new sub-folder has been created with [assignments] in square brackets.
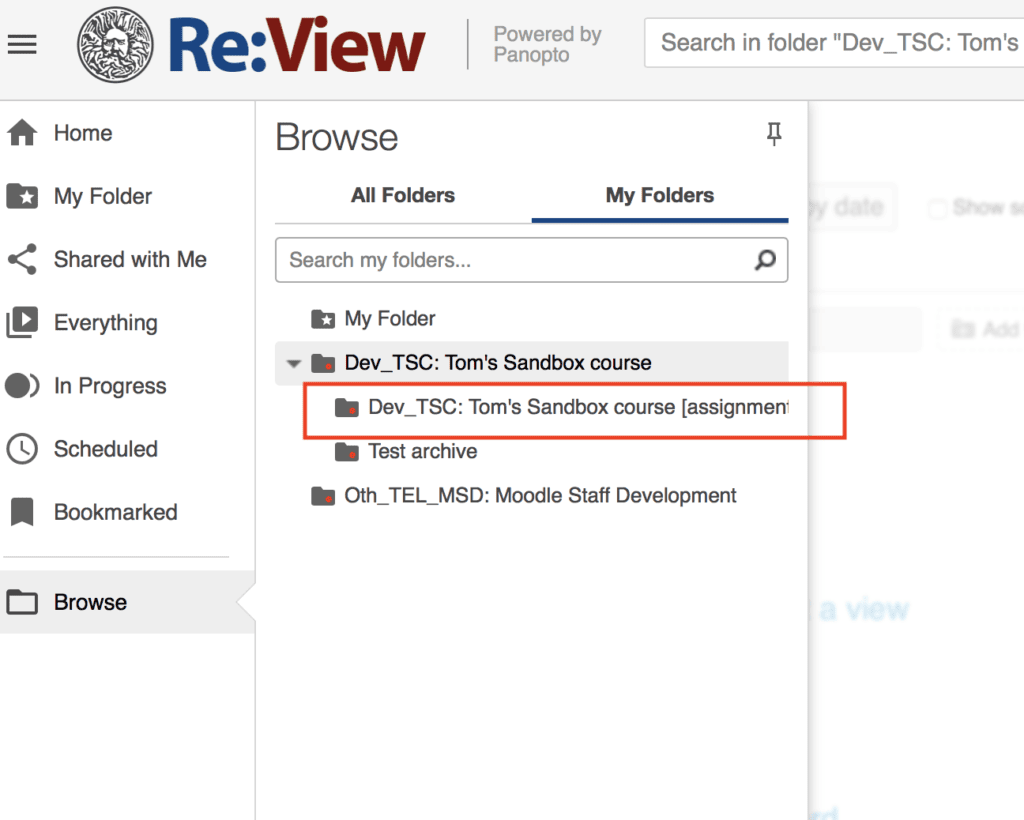
Using the Panopto student assignment folder for summative assessment
The Panopto assignment folder has limited features to manage deadlines and does not facilitate late submissions. It does not have a facility for grading, and commenting for feedback is limited.
You can view the upload date from the assignment folder, but to view the upload timestamp you have to select each student’s recording, which makes it difficult to track submissions.
For summative assessment, it is recommended to set up a Moodle assignment submission point as well as a Panopto assignment folder. Use the Moodle assignment submission point to track submissions, apply individual extensions and record grades and feedback comments. You can create a Moodle Online text assignment submission where students can submit a link to the recording they have uploaded in Panopto.
Give students clear instructions to upload their recording to the Panopto assignment folder within the Panopto assignment folder, students can choose ‘Share’ then copy the link. They should paste and submit the link to their recording in the Moodle assignment submission point
You can download and edit our Template Student video presentation recording guidance below:
Template Individual video assignment recording guidance
Template Group video assignment recording guidance
Also, if you enable PowerPoint files to be uploaded in the Moodle assignment submission point then students can upload accompanying slideshows.
Configuring an Assignment activity in Moodle to accept Panopto submissions
During the setup process, we recommended enabling ‘Online text’. This will allow students to insert a link to their video submission. If you enable ‘File submissions’ this allows students to upload accompanying files such as a PowerPoint presentation or a PDF of their Presentation. Note: We suggest disabling Urkund during the assignment set up process. A PowerPoint is unlikely to be processed through Urkund and may produce an error message.

The screenshot below shows how a Review link submitted as online text appears in Moodle.

For further information, watch the TEL webinar The Panopto assignment folder.
Viewing student’s video submissions
Log into Panopto with your University of Bath username and password.
Click ‘Browse.’ Type in the name of the course – this will typically be the name of the Moodle course followed by [assignments]. E.g. SEM in Practice: SEM in Practice [assignments]
Click return on your keyboard and select the course from the list. Alternatively, click ‘My folders’ and find the folder in the list.
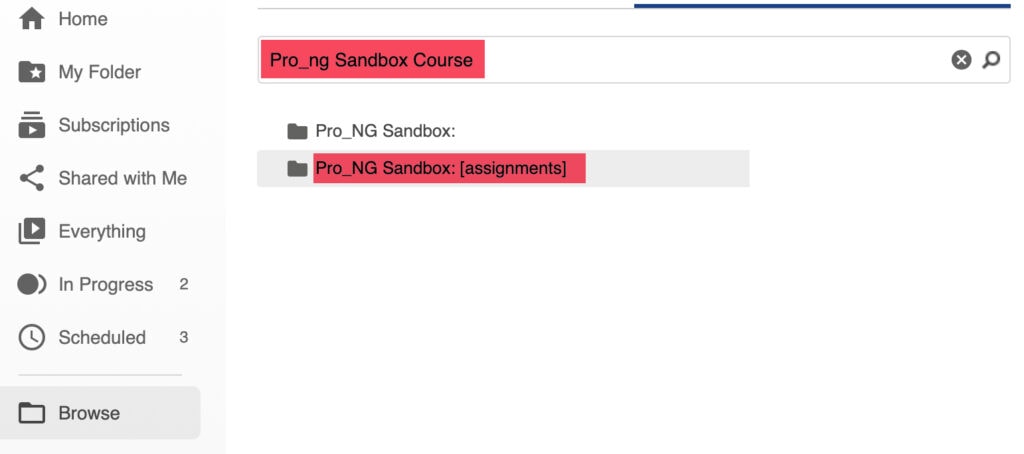
This will take you directly to the folder in which you can view the student submissions.
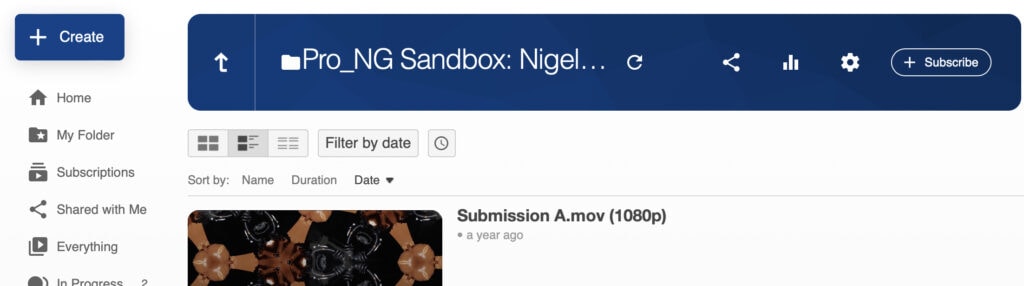
Alternatively, if your students have posted a link in a Moodle submission point, you should navigate to the Moodle submission point and click on View all submissions. You can then select and copy a link to a video submission and paste it in your browser, and log into Panopto with your University of Bath username and password when prompted. This will take you directly to the folder in which you can view the student submissions.

Sharing video submissions with an external examiner
Anybody listed as a ‘creator’ on the parent folder of the assignment folder can invite external viewers to a recording. To do this you need to: Navigate to the assignment folder. Hover over the recording you want to share and click ‘Share.’
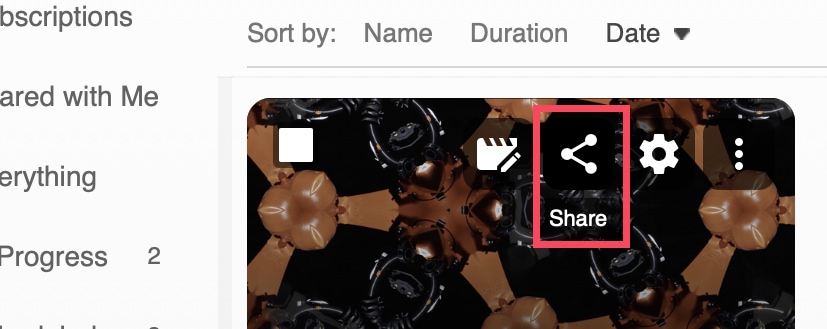
Under ‘Add people and groups’, type in the external email address, an optional message and click ‘Send.’ This will send a unique link to that email address. Ensure that you ask the external examiner not to share the link.
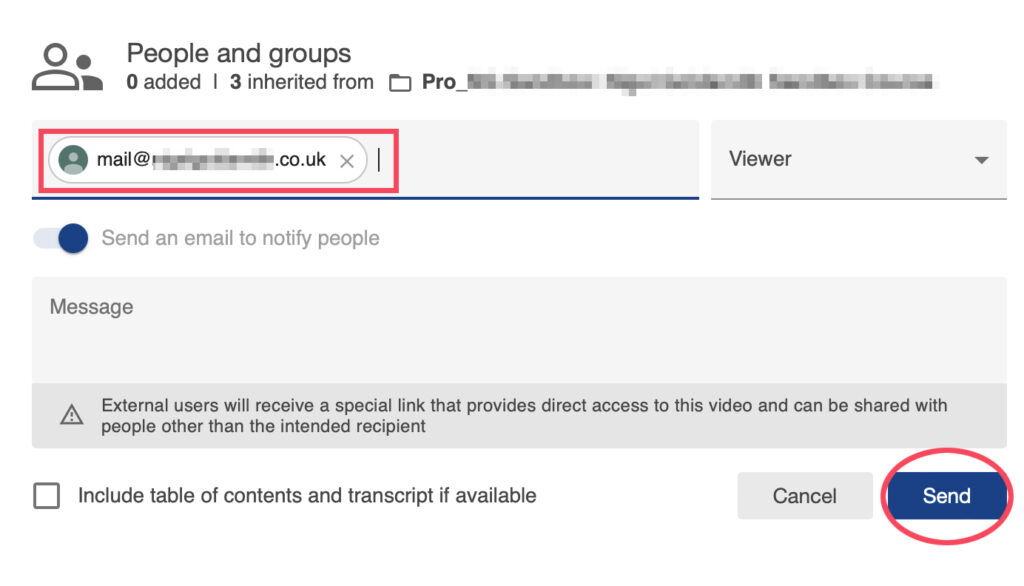
NOTE: The email may go to the external examiner’s junk mail folder, so ask them to check if there is an issue with receiving the link.
You will now see the external email address listed under ‘People and groups.’ It is possible to revoke this permission by clicking the ‘X’ to remove the external address.
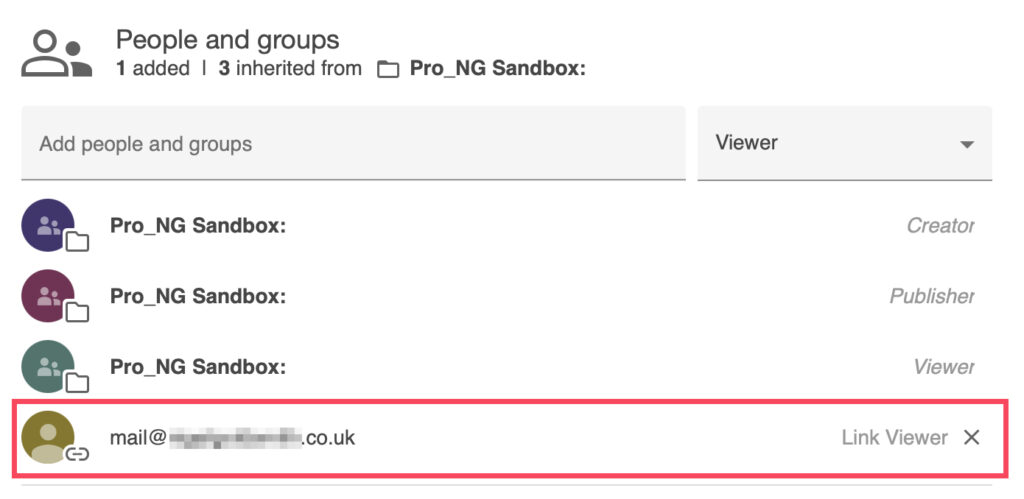
Closing submissions and preventing further uploads to the assignment folder
You can close the assignment folder to stop any further submissions. This will prevent any further uploads to the folder, so you will need to keep the assignment folder open to allow students with extensions to upload their recordings.
How to share a direct link to a Panopto assignment folder
To share a link directly to the Panopto assignment folder, navigate to the folder and copy the URL from your browser’s address bar. This can then be pasted into Moodle, a document, or an email.
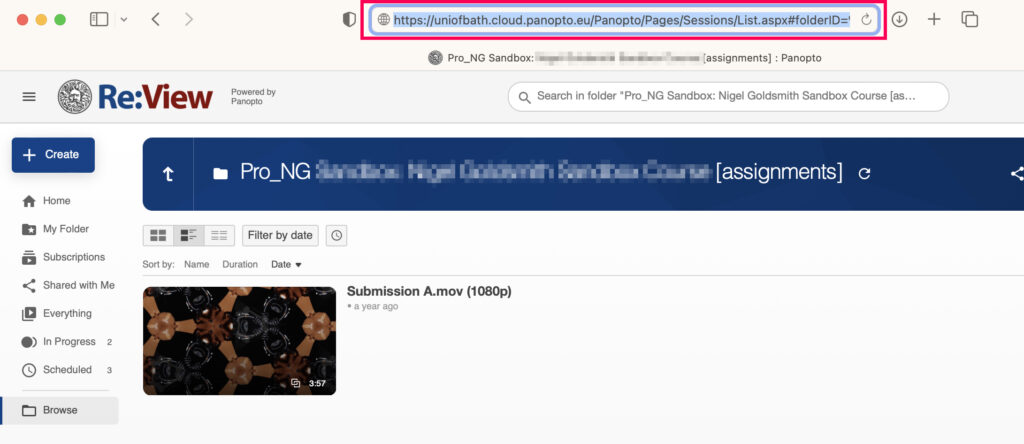
Managing extensions in the Panopto assignment folder
The Panopto assignment folder does not have the functionality to manage extensions. To manage extensions you must set up a submission point in Moodle and, when all video submissions have been submitted, close the assignment folder in Panopto.
The screenshots below demonstrate how to do this:
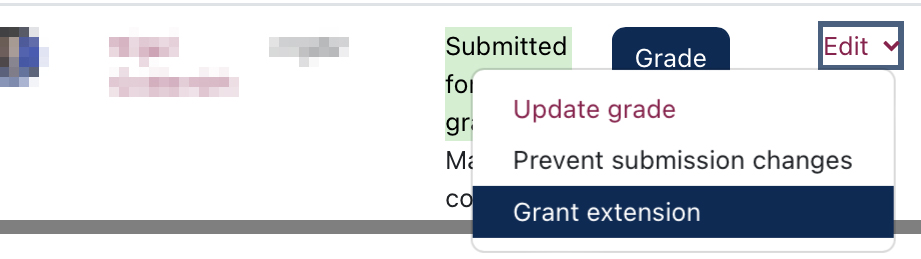
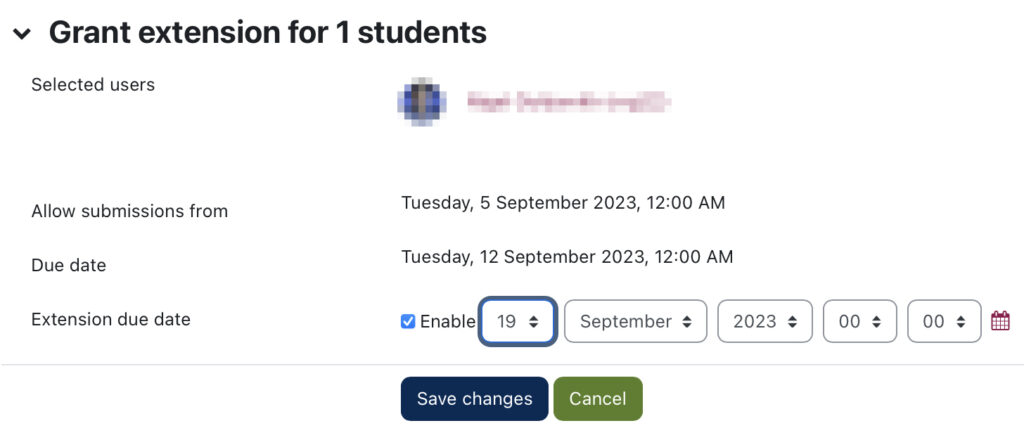
Further information about how to grant extensions in Moodle.
File formats supported in Panopto
Panopto allows audio and video files to be uploaded in many formats. We recommend mp4 for video and mp3 for audio. A full list of accepted formats can be viewed here.