Published on: 22/10/2024 · Last updated on: 10/07/2025
Introduction to Grade Transfer
The grade transfer tool is a Moodle plugin available to all unit convenors seeking to streamline the transfer of grades from a Moodle Assignment or Quiz Activity to SAMIS. It is a tool which aims to reduce the administrative overhead in manually moving data from one service to the other. The first iteration was released in early 2018 but, following recent changes to the Moodle-SAMIS integration, the tool has been redeveloped to encompass staff feedback and allow grade transfer across academic years, and for dual-taught units.
Rather than staff needing to manually enter grades allocated on Moodle into SAMIS, and introducing the potential for human error, the grade transfer option automates the flow of grades from Moodle to SAMIS. Summative assessment items recorded in SAMIS for a unit are surfaced in the corresponding Moodle space and can be mapped to Moodle assessment activities.
Grade transfer links are set up on a cohort-by-cohort basis. This facilitates a transfer of grades from your Moodle space to any of the SAMIS cohorts (units only) that are listed against your Moodle space in the SAMIS Integration block.
Considerations
- A Moodle activity can be linked with (and pass grades to) more than one SAMIS assessment item (though these must be from different SAMIS cohorts), but an individual SAMIS assessment item can only ever take grades from one Moodle activity.
- Ensure that the Moodle Assignment/Quiz maximum grade is set to 100.
- If working with a Moodle assignment (rather than a quiz) you will need to lift anonymity and complete the Marking workflow process by releasing grades and feedback to the students before grades can be transferred to SAMIS. For more information read the article How to release grades and feedback.
Who is responsible for Grade Transfer?
Anyone with a Teacher based Moodle role (including Teacher+, Teacher and Additional Teacher) can create links between a SAMIS assessment item and a Moodle assessment activity, but only the unit convenor (Teacher+) associated with a SAMIS cohort will be able to instigate the final transfer of grades.
The unit convenor information is taken directly from the SAMIS roles tool into Moodle, where they are assigned the Teacher + role. If the course ownership has changed or is incorrect, you need to raise this with the Faculty/School administrative staff to update the Unit Convenor information in SAMIS roles tool. Staff with the regular Teacher role cannot transfer grades.
The unit convenor is responsible for grade transfer and should:
- Check that the correct Moodle activity has been associated with the correct SAMIS assessment item.
- Ensure assessment marks are correct before instigating a transfer.
- Review the resulting transfer report in order to check that the transfer has been completed satisfactorily.
Setting up Grade Transfer
This process can be completed by anyone with Teacher based roles (including Teacher+ , Teacher and Additional Teacher).
Where staff have chosen to teach more than one unit together, we are pleased to confirm that the grades associated with each of the units can now be transferred as long as the cohorts were enrolled through the Moodle-SAMIS integration.
- In the SAMIS Integration block (located in the expandable block drawer on the right of your Moodle space), select Grade Transfer. Cohorts that are in use in your Moodle space will be listed (either as Default or Additional – depending on the unit code that is used by your Moodle space).
- A table appears listing every SAMIS assessment item that exists for that cohort in SAMIS and allows you to link it to a Moodle activity in preparation for transfer of grades:

- Where required, select the Moodle activity that will (or that does) contain the grades that you wish to transfer into a specific SAMIS assessment item
- Press Save
To ensure all assessment items can be passed between the two systems, it is important that the granularity of assessment items in SAMIS matches the granularity of assessed items in Moodle. For instance, if you have three Moodle assessments for which summative grades are being allocated, and you wish to transfer these grades into SAMIS, there should also be three corresponding assessment items in SAMIS into which the grades can be transferred. If you only have one single assessment item in SAMIS but have created more than one Assignment/Quiz in Moodle, you cannot link them together to transfer grades to SAMIS.
To avoid any confusion, it is important that the Moodle assessment items have been given meaningful names in order that they can be differentiated. For more information, read the article How to create an assignment.
Transferring Grades
This process can only be undertaken by someone with a Teacher+ role.
- In the SAMIS Integration block (located in the expandable block drawer on the right of your Moodle space), select Grade Transfer
If you have not yet linked SAMIS assessment items to Moodle activities, follow the steps outlined above - To begin transfer, press the Next button adjacent to the item you wish to transfer:

- Assuming you are the unit convenor (and have Teacher+ permissions) for the SAMIS cohort in question, you will see information grouped in a number of ways (commonly Grades to transfer, Not ready for transfer and in some cases, Other cohorts that use this Moodle activity)
- Expand Grades to transfer (click on the expand icon to the left of the heading) to see grades available for transfer – that is, those that meet the requirements previously set out
- Select individual grades or press the Select all button (as required)
- Press Transfer and (when prompted) confirm that you are happy to proceed
At this point, grades will be moved into a queue and will be processed in the background. At busy times of year, there may be a significant number of items in the queue, so please ensure that data is transferred into SAMIS with sufficient time for this process to complete.
Where additional cohort mappings are in use (and since grades can only be transferred to SAMIS by the unit convenor of a specific SAMIS cohort), it is possible that the unit convenor may not always have Teacher+ permissions in the Moodle space where the assessment is taking place. Where this is the case, the unit convenor will be directed to complete the transfer from the Moodle space that exists for the cohort in question (whether or not teaching is taking place elsewhere):
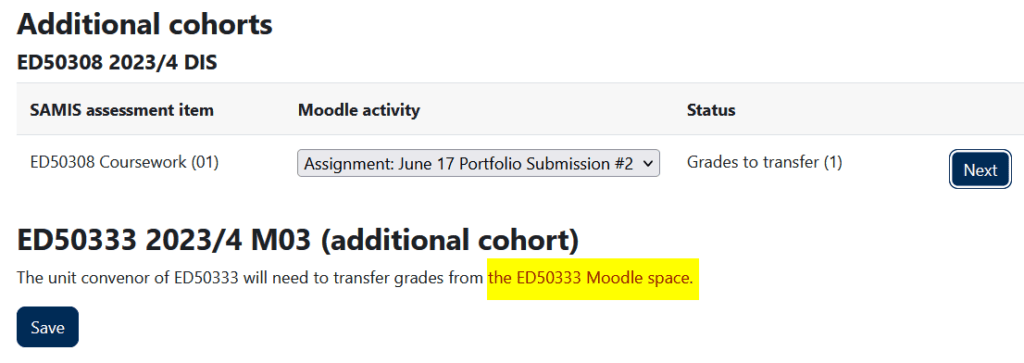
After Grade Transfer
Staff
Remember that data transfer is one way from Moodle to SAMIS and will only take place once. As soon as one or more grades have been transferred to SAMIS, this setting will become ‘locked’ – preventing it from being changed. Should it need to be ‘unlocked’ again, please contact the TEL team.
Grade data will be transferred into a queue to await processing. How long it takes for the data to be transferred to SAMIS will depend upon the amount of data in the queue at any given time – as such, it is recommended that you instigate Grade Transfer well in advance of any deadlines and check SAMIS to ensure that the expected grade data has been successfully transferred.
Students
The grades will be reflected on SAMIS alongside the rest of their course results by the time the assessment marks are released.
Grade Transfer FAQs
Download our Quick Guide to using Grade Transfer