Preparing to grade an Assignment
Before beginning marking it’s important to understand how your assignment has been setup, so that you can ensure that you are not showing marks and feedback to students before you are ready for them to see them.
When you create an Assignment, the ‘Marking Workflow’ setting will be enabled. This automatically hides any marks and feedback that you upload for students until you take specific steps to release the marks and feedback. This is a ‘safer’ option for the requirements of most Teachers.
Guidance on releasing Marks and Feedback, and sending a notification to students with a few clicks, using marking workflow can be found below.
If you prefer instead to turn off the marking workflow option you can do so within the Assignment’s settings, under the ‘Grade’ settings. Note that doing this will mean that any marks and feedback added to Moodle will be immediately visible to students!
If you have turned off Marking Workflow, but you also don’t want students to see marks and feedback as soon as they are uploaded, you will need to hide the Assignment link and Gradebook item until you are ready to reveal the marks and feedback.
The guidance below shows how to turn off Marking Workflow (if you wish) and how to hide the Assignment link and Gradebook item:
- Find your Assignment and select Settings
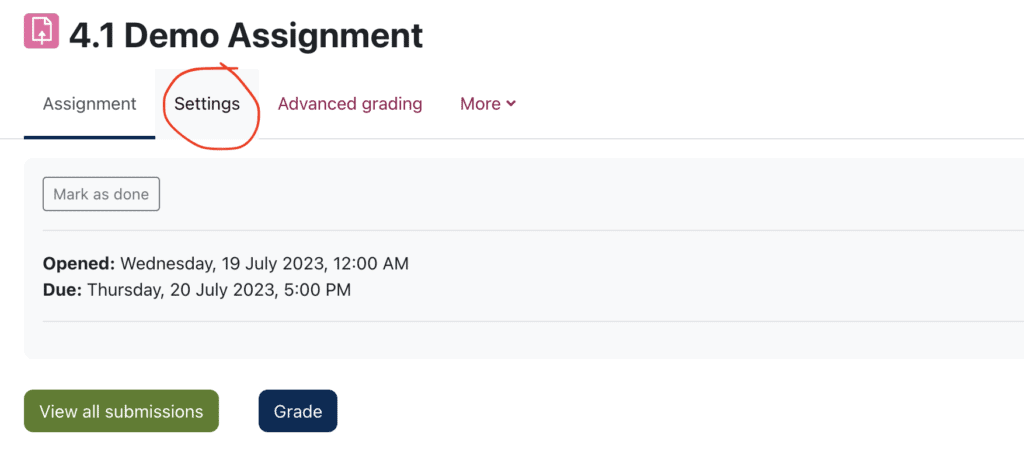
- Scroll down to ‘Grade’ settings and expand them
- Set use marking workflow to no
- Save changes
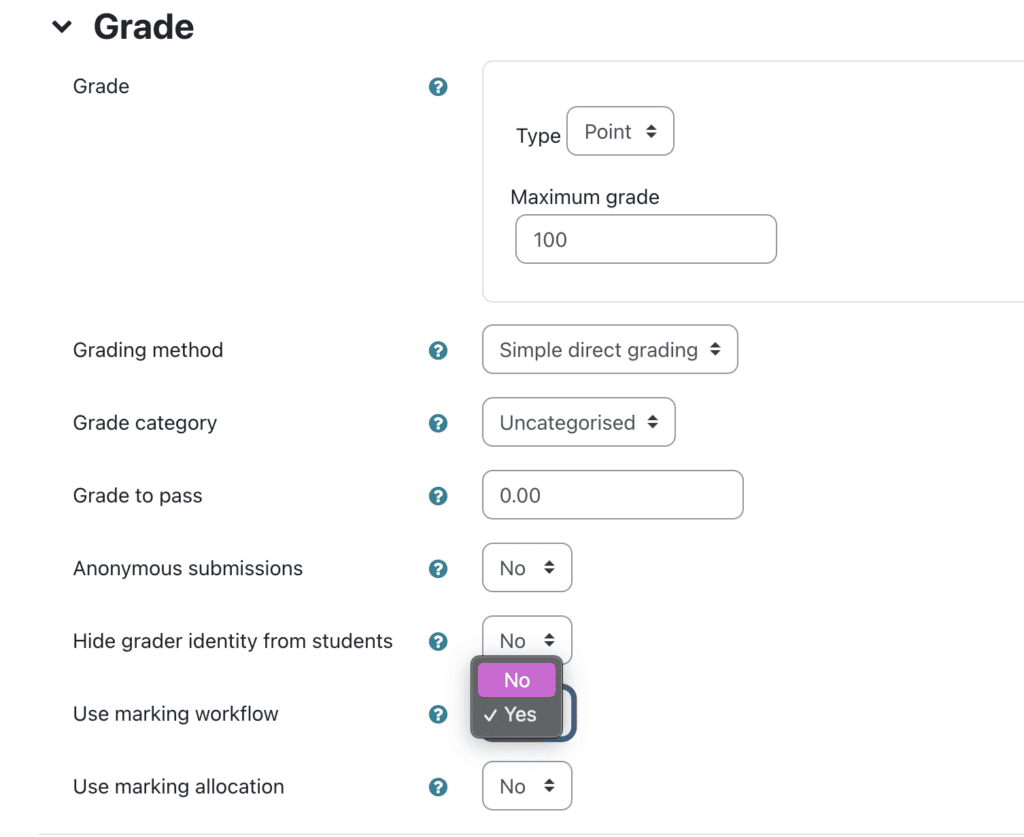
To manually hide marks and feedback from students you will need to hide the Assignment’s Gradebook item and the Assignment link (which is often not practical where there are late submissions)
To hide the Gradebook item:
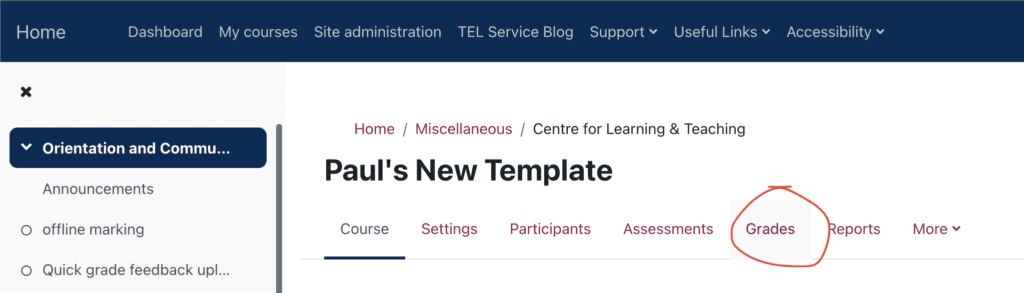
- Go to the Course Homepage and choose the Grades tab
- From the Grader Report drop-down menu, choose Gradebook Setup.
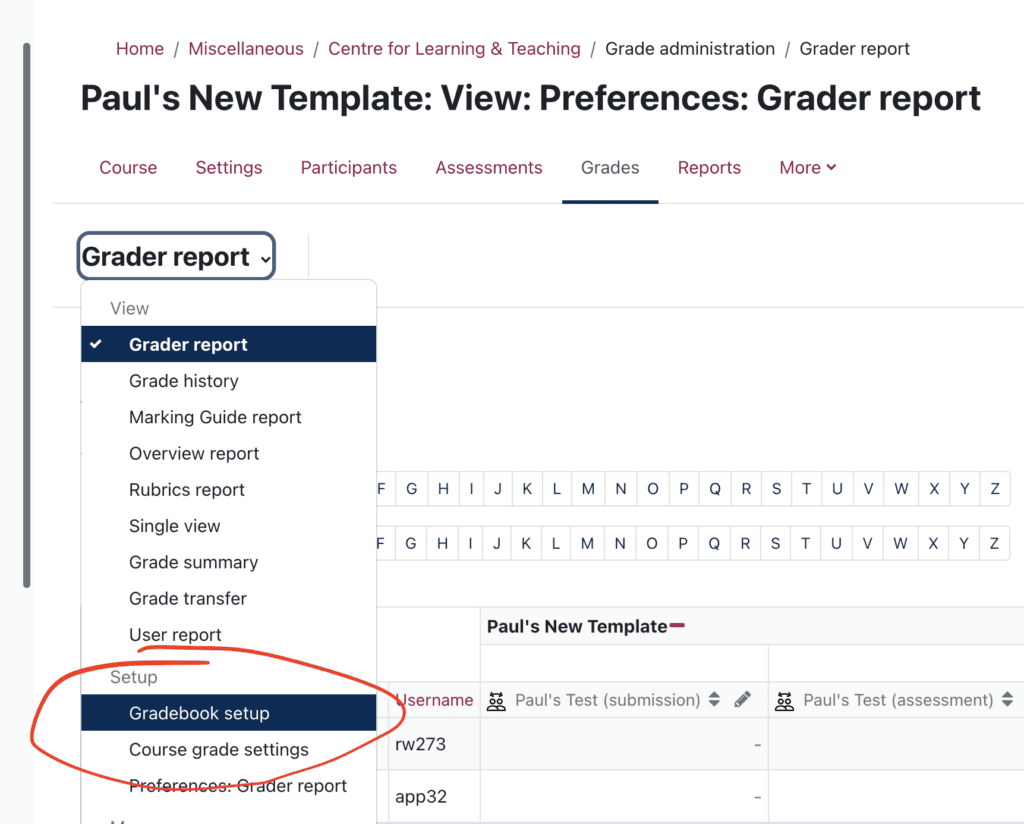
- In the row for the Assignment that you wish to hide, in the Actions column, choose Edit then Hide.
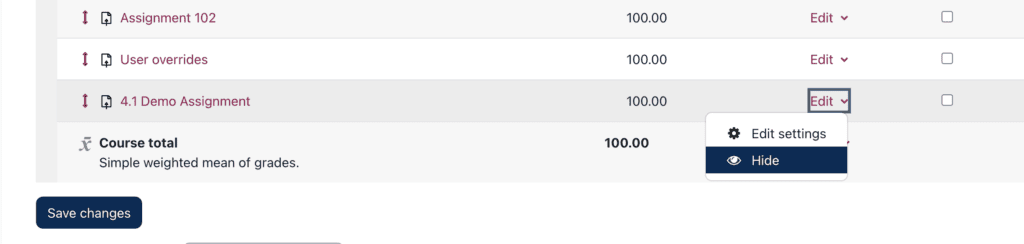
- Save Changes.
- The Gradebook item will now appear to be greyed out to show that it is not visible to students.

To hide the Assignment link from students:
- Navigate to the Assignment and, from its Edit drop-down menu, choose Hide.
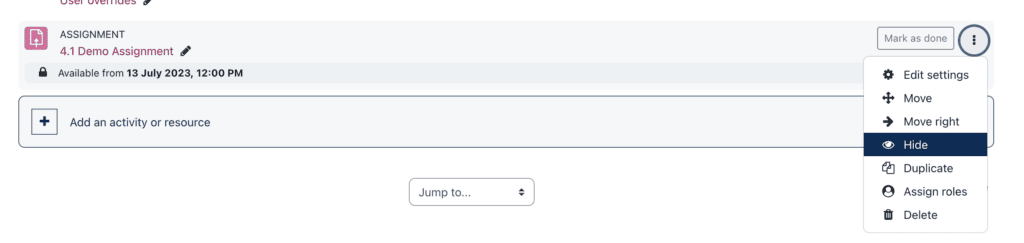
- You can now begin marking.
Lock submissions to prevent changes
Before you begin marking it’s a good idea to lock submissions. This will prevent students from making any changes to their submissions once marking is underway. To do so, navigate to your Assignment and View all submissions.
- Tick the box at the top of the ‘select’ column to select all user submissions.
- From the ‘With selected…’ drop-down menu choose Lock Submissions.
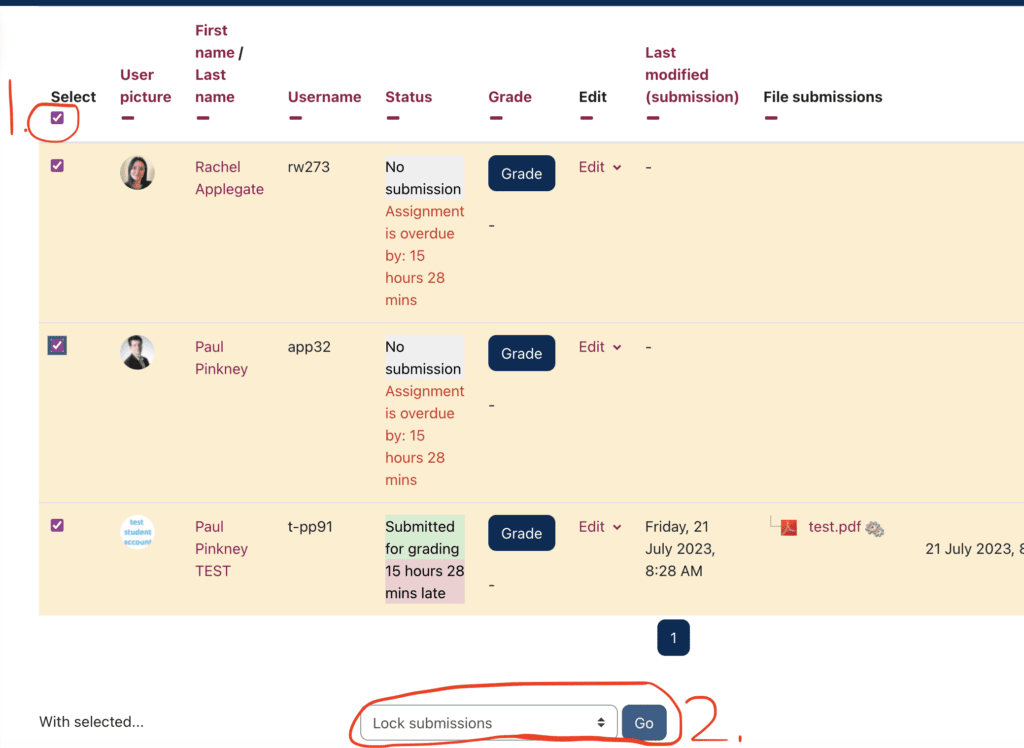
Moodle grading interface overview
Moodle has a built-in grading interface that allows you to annotate student assignments, add summary comments and award marks. Student submissions are displayed in PDF form and include a link to the Ouriginal similarity report (where activated).
The image below gives an overview of the built-in grading interface:
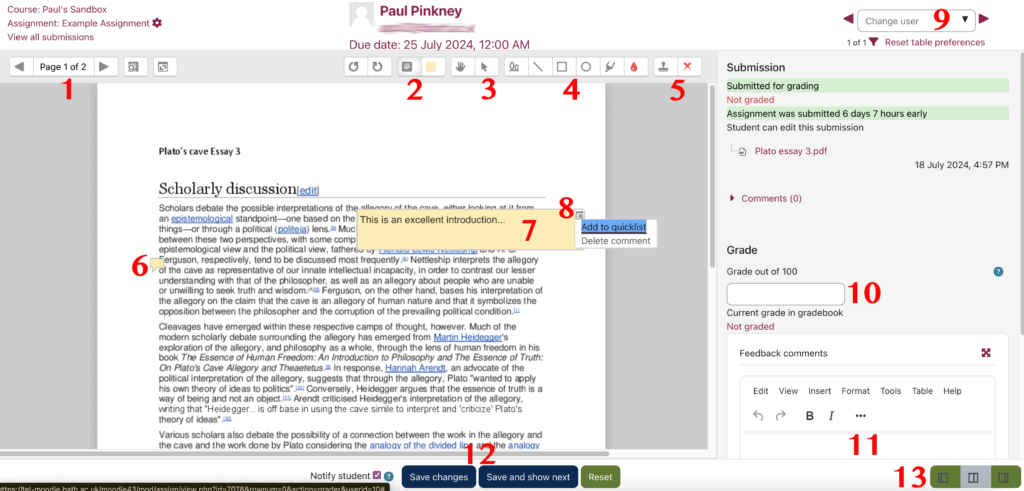
- Use the next and previous arrows to move to the next page of the student’s document or choose a page from the drop-down menu.
- Add an annotation to comment (with option to choose background colour).
- Use the arrow tool to select, move or delete existing annotations.
- Other tools such as the pen (squiggly line) for free form drawing or writing, shape tools, line, highlighter)
- Stamp tool/x tool.
- Anchor for an annotation (if you hover over it, it expands to reveal the annotation)
- An annotation
- Click the sub-menu icon in annotation (top right corner) to delete or add annotation to a ‘quicklist’ for the assignment).
- Use navigation to see Previous/Next student’s assignment or filter.
- Add grade here in the right-hand pane.
- Summary feedback can be entered here
- Don’t forget to save any changes made!
- Click to cycle through the options for screen layout
The video below provides an introduction to the grading interface, shows how to annotate student scripts, view Ouriginal reports and award marks. It also details how you can lift anonymity (where anonymous marking is being used) at the end of the marking process.
Marking a Group Assignment
Where one student has uploaded a file on behalf of her Group, the file will appear against all Group members, and any of these can be marked. On the individual student grading page, an option to ‘Apply grade and feedback to all members of group’ will appear. If ticked the grades and feedback will be applied to all group members.
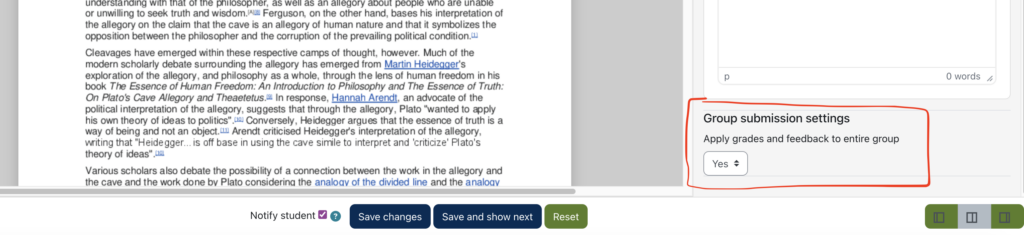
Allocate Assignments to another Marker
You can use the Marking Allocation feature to assign student submissions to a specific marker in your Moodle space.
- Marking allocation – this allows allocation of markers to work after the deadline. Marking allocation depends on Marking workflow being enabled.
Marking Workflow and Marking Allocation must be enabled in your assignment settings.
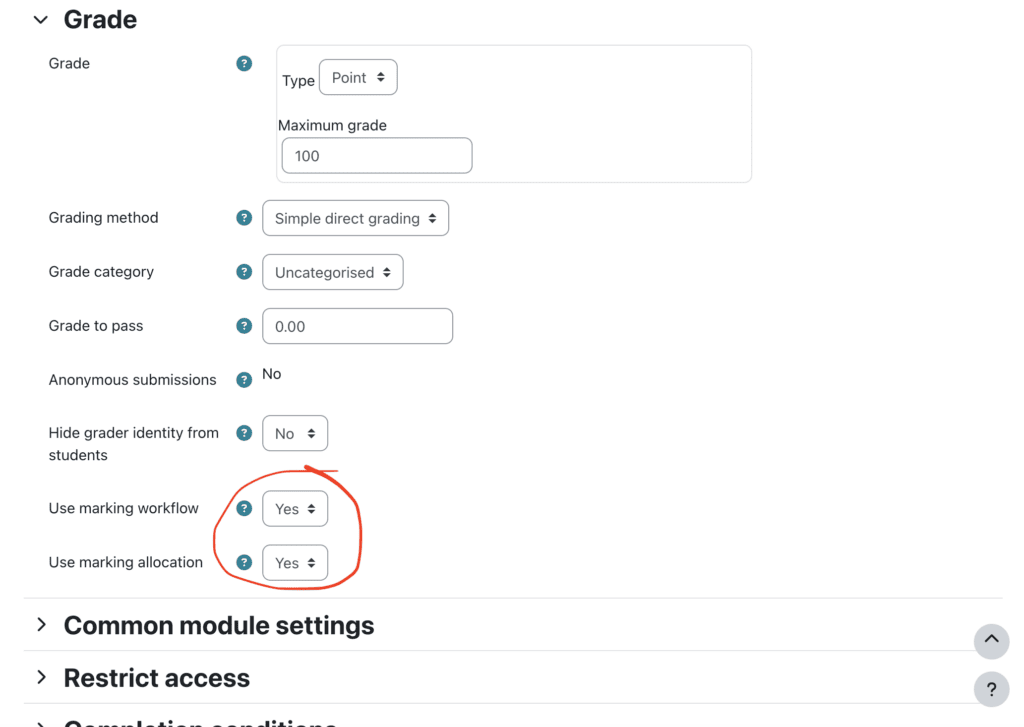
Once these have been enabled, you can allocate assignments to a marker.
- Click on your Assignment link
- Click on View all submissions
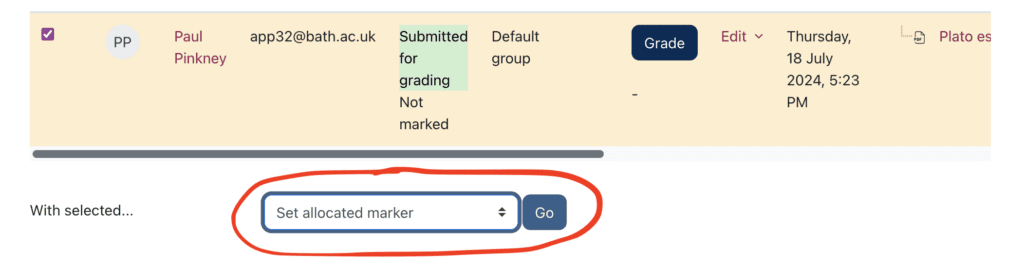
- Tick the box to the left of the student whose assignment you want to allocate, then choose Set allocated marker and click Go.
- At the prompt click Ok, then on the next page select your allocated marker from the drop-down menu and click Save Changes.
How to lift anonymity in an Assignment
If you are using Anonymous Marking (blind marking) in Moodle, once you have completed marking, it is necessary to lift anonymity in order to release grades to the Gradebook. Please note that lifting anonymity can only be done once, (you cannot return the assignment to an anonymous state once it has been lifted), so ensure that you have completed all marking before going ahead.
To lift anonymity.
- Click on the assignment link, then click on View all submissions
- From the grading actions menu choose Reveal student identities:
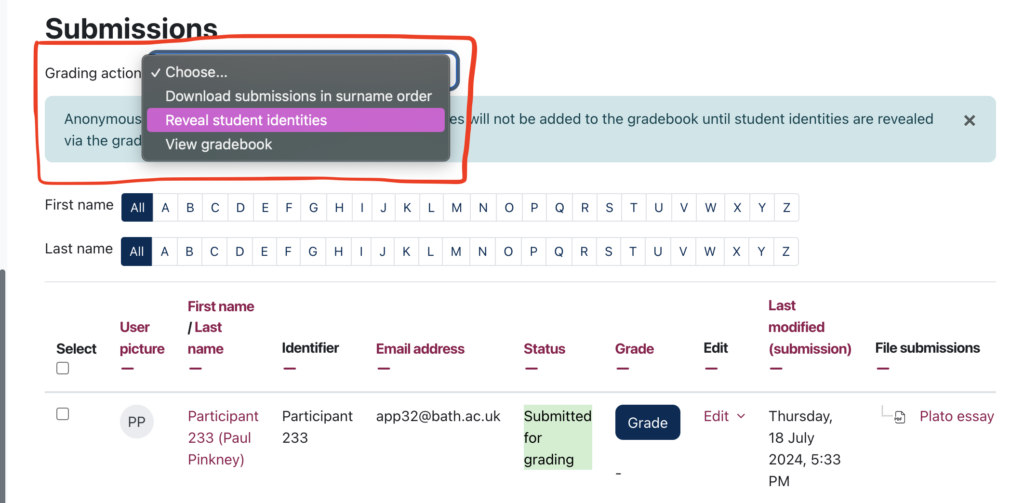
This video also shows the process for lifting anonymity: https://uniofbath.cloud.panopto.eu/Panopto/Pages/Viewer.aspx?id=dbdb18a7-e4f2-40af-a7fe-acd800a3803c&start=0