Mahara allows the setting up of Groups, where staff and students can access and share resources, hold discussions in asynchronous forums and give and receive feedback. Note: Individuals do not have to belong to a Group to use Mahara.
One benefit of having a single Group is that the tutor can ‘push’ a template (page or collection of pages) to all the group members. However, individuals can also ‘copy’ pages you allow them access to, so think carefully about whether you necessarily need a Group. If you want to share a template with multiple Groups, contact the TEL team at tel@bath.ac.uk who can help make your template available at Mahara site level.
Setting up a Mahara Group
There are different types of groups in Mahara.
- ‘Standard’ Groups created by Members (staff or student) where others can be invited to join. This could be for personal projects or group collaboration.
- ‘Course’ Groups created by Mahara Administrators where staff can be added as Tutors or Administrators. This type of group can allow formative submissions, for Tutors to review portfolios inside Mahara.
You can create a Group by selecting the Main Menu > Engage > Groups. Click the Create Group button and select the appropriate options.
If you want a group created to allow formative submissions, please contact the TEL team at tel@bath.ac.uk and a Group can be created for you. Once created, academic staff can be placed in the role of Administrator or Tutor for that Group.
You will need to decide the following for your Group(s):
- Name and description (i.e. purpose of the group)
- Whether membership of the group will be controlled (by you), by request (to anyone who wants to join) or open (anyone can join)
- Whether you want a standard group (for sharing/discussions) or a course group (for sharing/discussions/submissions*)
- Whether you want to enable submissions, and have them ‘archived’ (i.e. a copy taken as a backup) and visible to Group Administrators
- Whether you want all group members to have permission to create and edit group pages, journals and files, or just the Administrator or Tutor.
- Whether you want the group to be visible to other users in Mahara or hidden (including discussion forums).
Some of these settings can be changed once the Group is created and a staff member given a group Administrator role.
*Members can submit pages to the group for review/comment, and these are locked during this process. These pages cannot be edited until they are released by a group tutor or administrator. This would be for formative feedback only. If you want students to submit their portfolios for summative assessment, please see the section on submitting via Moodle.
Understanding roles in a Mahara Group
All users in Mahara are given the role of Member. Staff can also be given the role of Group Administrator or Tutor.
The Group Administrator role can exist in ‘standard’ and ‘course’ groups. The role provides staff with permission to edit group settings to suit their needs, create pages or portfolios for the group to work on (or copy for individual use). They can start discussion forums and review submissions.
The Tutor role can only exist in ‘course’ groups. They can give feedback on submitted portfolio work. They cannot add or remove users from the group.
How to edit the Group page settings
- As a Group Administrator, once the Group is created, you can access it either from the Main Menu > Engage > Groups or from the right-hand sidebar menu under My groups.
- Select the Group and then click Settings.
- Work your way through the settings and click Save group when finished.
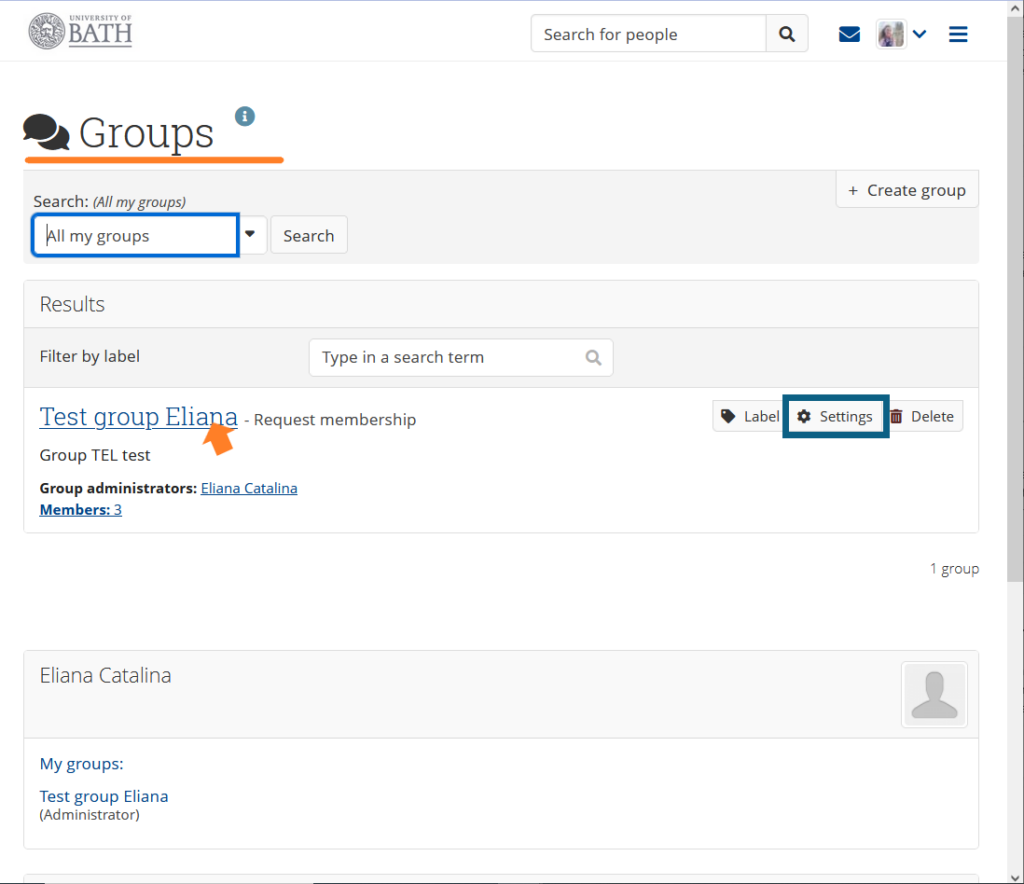
The settings have descriptive text to help clarify what they do. For more information you can click the blue information icons to the right.
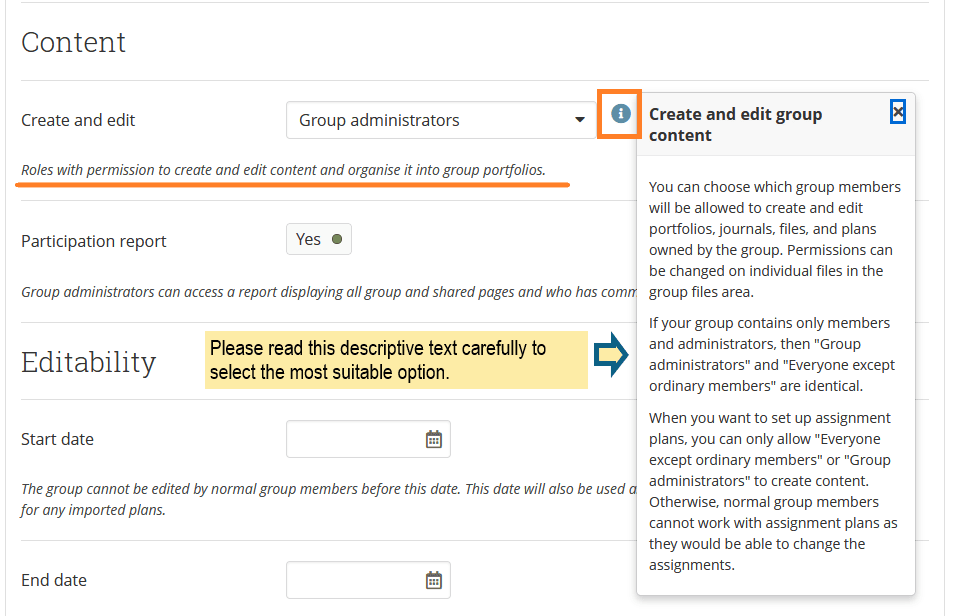
Note: If you are using Submissions to the group, you can request the setting Allow archiving of submissions option to be set to Yes. This will make sure a copy of submitted portfolio work is taken for future reference. You can also request that an ‘archives’ tab be displayed for Group Administrators (although this this is not visible to Tutors).
How do I add students to the Group
There are a few ways to add students to Groups, depending on the type of group.
Request or open groups:
You can invite students to join, either via their profile pages or via a group message. Select the Members tab in your Group and click the link to send multiple invitations at once to students.
Controlled groups:
You can invite students to join, either via their profile pages or via a group message. Select the Members tab in your Group and click the link to send multiple invitations at once to students.
You can also add students directly. Select the Members tab in your Group and click add many users at once link.
Note: If you have many students to add to a group, or multiple groups, contact tel@bath.ac.uk for guidance.
Reviewing portfolios for formative assessment purposes
In Mahara ‘course’ Groups, students can submit Pages or Collections for formative review. When a student submits work to the group:
- Only the Tutor or Group Administrator can view the work submitted, not the other students in the group
- The Tutor or Group Administrator can add feedback comments to the work, or upload a feedback file
- The portfolio work becomes locked until the review is over, and the Tutor or Group Administrator releases it back to them
Feedback is provided:
- in the form of comments and/or feedback files and
- as a Mahara ‘result’ selected from a drop-down menu. Mahara provides 3 results; ‘Revise’, ‘Fail’ and ‘Pass’. We appreciate these are limited and may not apply appropriately to all contexts.
Important note: All submissions require a ‘Result’ to be chosen so that the portfolios can be released back to students, allowing them to continue working. ‘Revise’ should always be chosen if you want students to be able to submit multiple times. ‘Fail’ and ‘Pass’ are ‘final’ results and will bar the portfolios from being submitted again.
If a student accidently receives a Pass or Fail result (when they should have received a Revise result) the student can make a copy of their portfolio and submit the copy instead.
There are two ways for Tutors to provide a result and feedback.
1. You will see a Submissions tab in the group which provides an overview list of all submissions. You can assign an Assessor, select a submission to review, select a result and release the portfolio from this page.
- Select a student submission to view by clicking the ‘eye’ icon in the Portfolio column. You will see their page or collection in a pop-up box. Click the link to display the portfolio page/portfolio.
- To add a feedback comment to the page, add text to the *Add comment box on a given page. You can also upload a file by clicking Browse. You can add multiple files by clicking Add attachment for each new one. When finished click the Comment button to submit the comment. Making the comment ‘public’ will allow anyone with access to the portfolio to see it. If the comment is ‘private’ only the portfolio author will see it.
- Click the browser back button to return to the Submission overview page.
- In the Assessor column select the person giving the feedback from the list of available staff.
- In the Result column select a result from the drop-down box. This is necessary so that students can resubmit these pages again in the future, for example after they have worked on their portfolio for a bit longer. ‘Revise’ is recommended (see information above) as students can continue to work on their portfolio. Summative feedback and grades should be delivered through Moodle.
- After feedback comments and results have been completed, in the Status column, click the ‘To be released’ button. You will see the status change to ‘releasing’ until it is fully ‘released’ and available for students to edit again.
- Feedback will then become available to students immediately (and they will be notified according to their notification preferences).
2. You will see submitted work in the Group dashboard (i.e. the About tab). Under the heading Submissions to this group, you will see a list of links to student submissions.
- Select a student submission and you will see their page or collection.
- To add a feedback comment, add text to the *Add comment box on a given page. You can also upload a file by clicking Browse. You can add multiple files by clicking Add attachment for each new one. When finished click the Comment button to submit the comment. Making the comment ‘public’ will allow anyone with access to the portfolio to see it. If the comment is ‘private’ only the portfolio author will see it.
- Select a result from the Choose result drop down box. This is necessary so that students can resubmit these pages again in the future, for example after they have worked on their portfolio for a bit longer. ‘Revise’ is recommended (see information above) as students can continue to work on their portfolio. Summative feedback and grades should be delivered through Moodle.
- To allow students to edit their work again, release the submission by clicking the Release page or Release portfolio button, as appropriate. There is a delay while the page or collection is released. Feedback will then become available to students immediately (and they will be notified according to their notification preferences).
*Note: Please note that tutors cannot delete comments or edit them beyond 10 minutes. Please take care before posting comments.
Important: Mahara is not like Moodle when it comes to submissions.
- While it is being reviewed by a Tutor, students cannot edit their work. Releasing work means it becomes editable once again.
- Feedback is viewable immediately by the student.
- Students can change the work and delete your comments.
- There is no facility to store marks or grades.
Note: If you want to assess Mahara work more formally, e.g. for summative purposes, or to give a grade indication on a partial draft portfolio, see our guidance below about submission to Moodle.
How do I create a template to share with students in a group?
In Mahara terms a template is a pre-created page or collection of pages that others can copy to use for themselves. You can create any page or collection and allow it to be copied, acting as a template. Or it is possible to mark any page as a ‘template’ in the settings, allowing it to be copied with layout and instructions intact.
You can create a template in a Group:
- Main Menu > Engage > Groups > select the group, then Portfolios
- Select the relevant page or collection or click Add and select Page.
- Edit the settings as appropriate, changing the Template option to Yes if required.
- Click Save.
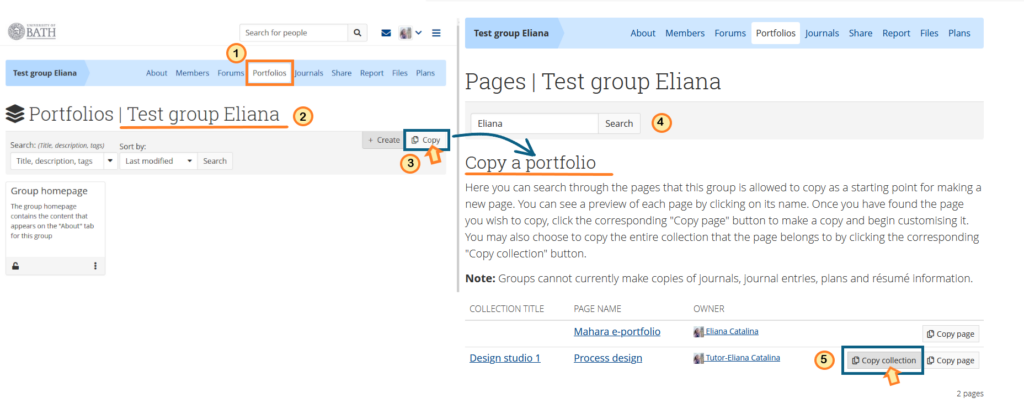
Think about:
- Adding an instruction block and locking it in place. Students will not be able to delete this but will be able to use an accordion to toggle the instructions on and off.
- Choosing a layout that suits the template you have in mind.
Now build the template by adding relevant blocks to the page, and typing in the content you wish the students to see and edit. For example, you might present them with a task and relevant space to complete it. Alternatively, you may provide a table for them to complete. You can view the completed template by displaying the page, from the display icon on the right-hand side of the page.
Finally, you can make the template available to students. You can do this in three ways.
- You can enable copying for the template so students can find it and make their own copy.
- You can push the template to everyone in a group, so students will see it in their portfolio space when they log in.
- You can contact the TEL team at tel@bath.ac.uk to discuss sharing your template at site level. This can be an effective way of ensuring there is only one up-to-date template, which can be helpful if a staff member is unavailable or leaves the university.
How do I push a template to all the students in the Group?
Navigate to the relevant Group and select the Page or Portfolio that makes up your template > click Edit (pencil icon) > click the Share button.
Under the Advanced options drop down menu you will see an option to Copy for existing group members. Change this to Yes and scroll down to click Save.
A copy of the page or portfolio will be placed into the personal portfolio area of each member in the group.