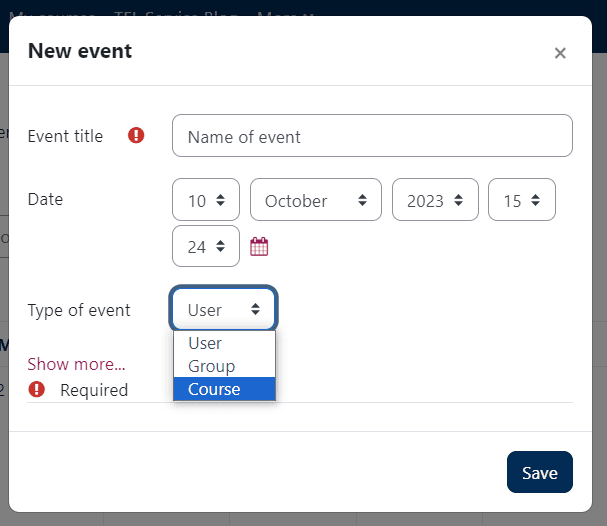Managing Moodle Blocks
Moodle Blocks appear on the right side of the content area and can be customised in a range of ways (depending on what each block is designed to do). They can be added and rearranged when in Edit mode. Blocks allow staff and students to locate key information more easily.
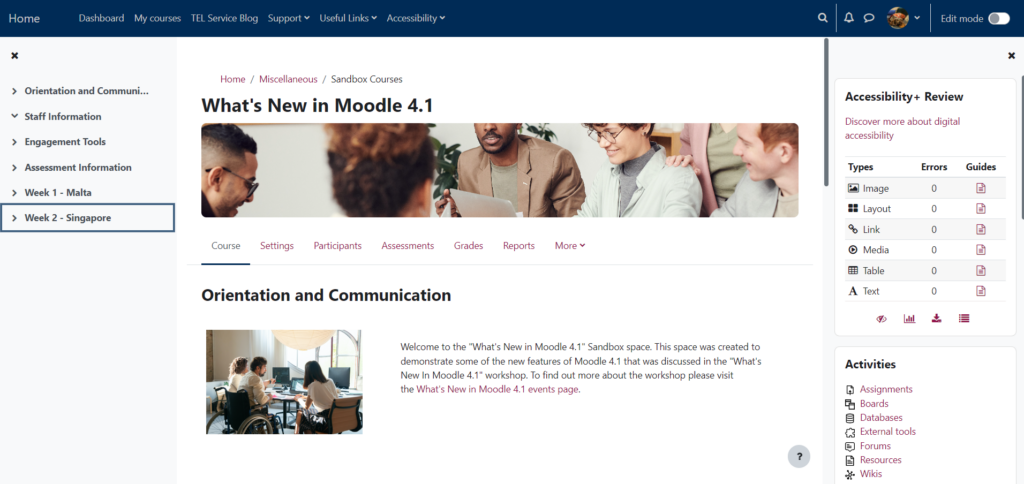
Accessing blocks
To view the blocks on your Moodle space click on the arrow on the top right of your screen to open the Block Drawer.
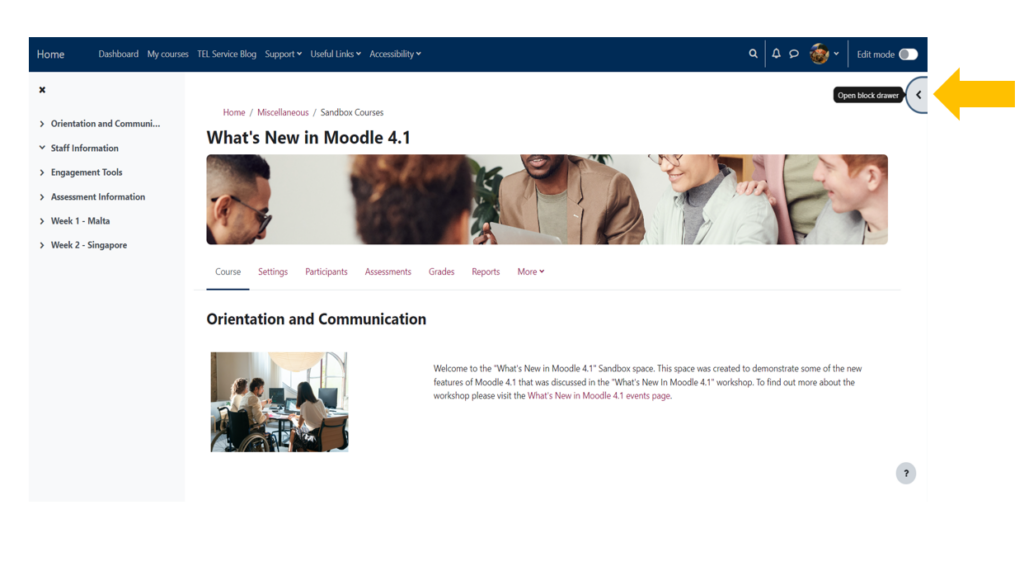
Adding a new block
To add a new block:
- Toggle Edit mode on.
- Open block drawer (if not yet opened).
- Click on “+ Add a block”.
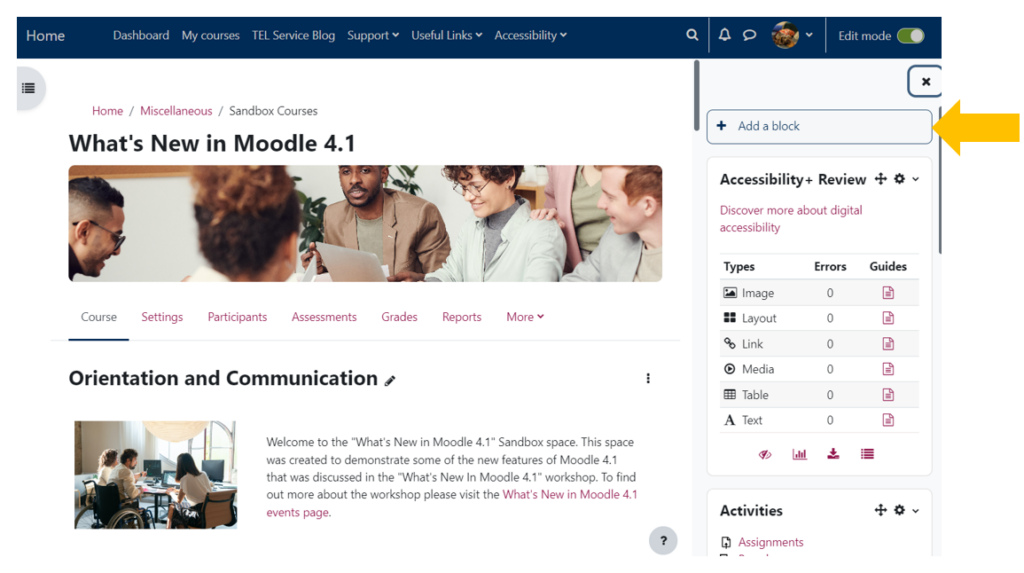
- Select the new block you want to add. That block will now appear on your block drawer.
Configuring / editing a block
To configure or edit a block:
- Toggle Edit mode on.
- Open block drawer (if not yet opened).
- Click on the cog icon for the block you want to configure.
- Select the appropriate function.
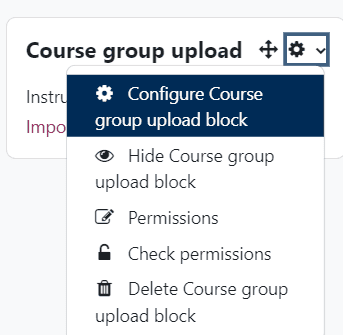
Moving blocks
Where there are existing blocks in the Moodle space, they can be moved and rearranged in the Block Drawer.
To move a block:
- Toggle Edit mode on.
- Open block drawer (if not yet opened).
- Click and hold down on the 4-arrow cross of the block you want to move. You can now move this block in the block drawer.
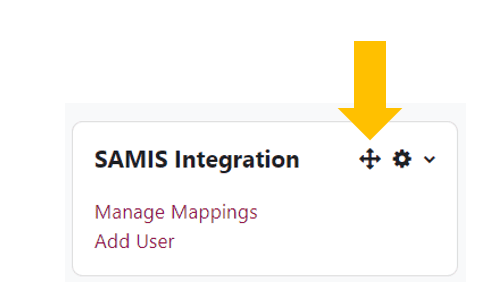
Useful Blocks
The following blocks exist on each individual Moodle space and should not be removed.
Additional Blocks
Support documentation on additional Moodle Blocks can be found on the Moodle Docs website.