Build template pages
In Mahara terms a template is a pre-created page, or collection of pages, that others can copy to use for themselves.
- You can create any page or collection and allow it to be copied, acting as a template.
- Or you can specifically set any page as a ‘template’ in the settings, allowing it to be copied with layout and instructions intact.
Templates can be a useful timesaver for students. Importantly they provide helpful scaffolding for students when they first start to build an e-portfolio.
You can create a template from your list of Portfolios:
- Main Menu > Create > Portfolios
- Select the relevant page or portfolio or click Create and select Page to start a new one.
- Edit the settings as appropriate, changing the Template option to Yes if required.
- Click Save.
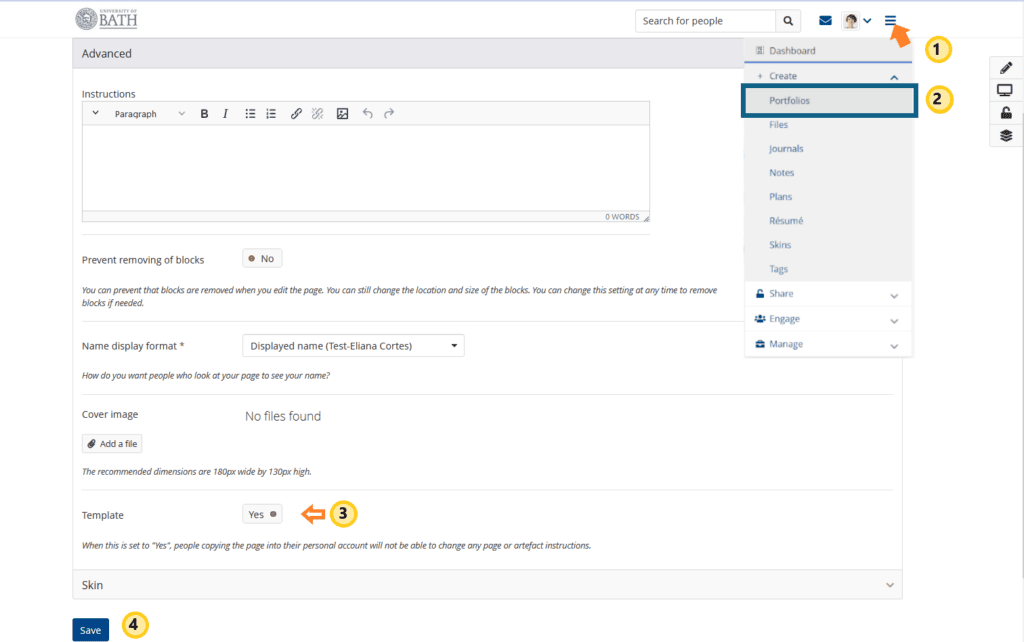
When building a template consider:
- Adding an instruction block and locking it in place. Students will not be able to delete this but will be able to use an accordion to toggle the instructions on and off.
- Choosing a layout that suits the template you have in mind.
Now build the template by adding relevant blocks to the page, and typing in the content you wish the students to see and edit.
For example, you might present them with a task and relevant space to complete it. Alternatively, you may provide a table for them to complete. You can view the completed template by displaying the page, from the display icon on the right-hand side of the page.
Finally, you can make the template available to students. You can do this in two ways:
- You can allow copying for the template so students can find it and make their own copy.
- You can contact the TEL (Technology Enhanced Learning) team at tel@bath.ac.uk to discuss sharing your template at site level. This can be an effective way of ensuring there is only one up to date template and avoids issues if the staff member is unavailable or leaves the university.
Creating Pages and adding to a Portfolio
Create Pages
- From the Main Menu select Create > Portfolios.
- Select Create and then Page. (Choose Create to start from scratch or Copy to use another page as a starting point.)
- You need at least one page to create a Portfolio (which is a collection of Pages), so create as many pages as you need.
Create Portfolio and add the relevant Pages
- To place your Pages into a Portfolio, from the Main Menu select Create > Portfolios.
- Select Create and then Collection.
- Name the Collection and change other settings as appropriate.
- Click the Next: Edit collection pages button.
- Select the pages you want to add to the portfolio and click the Add pages button.
- When finished click Next: Edit access.
- Choose the appropriate settings to Share with others, then select Save.
- Select the newly created Portfolio and you will see the pages displayed with a menu at the top, with next and previous buttons to scroll through them.
Allowing students to copy a template
- Navigate to Create > Portfolios, from the Main Menu.
- Select the Page or Portfolio > click Edit (pencil icon) > click the Share button.
- Under the Advanced options drop down menu you will see an option to Allow copying.
- Change this to Yes.
- Make sure you have chosen the appropriate settings to Share with others.
- Scroll down to click Save.
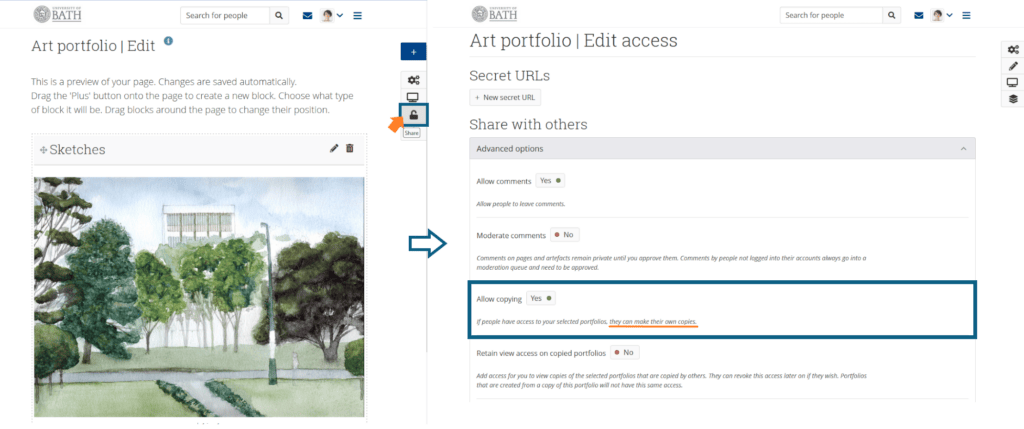
Note: If you want to stop students from being able to copy your template, return to the setting and change ‘Allow copying’ to No.
How does a student take a copy of the template
You can share a link to the template Portfolio and students can use the Copy option (from the 3-dot menu on the right of the first page. They can choose to copy the Collection that makes up the template.
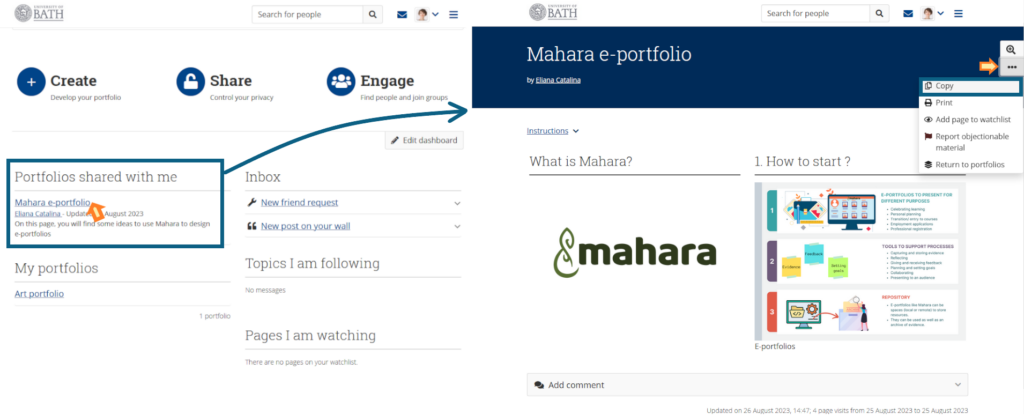
Alternatively, students can navigate to their Portfolios area and click the Copy button and search for the Collection. When found, they can select the Copy collection button.