Zoom meetings for teaching
For teaching purposes, most meetings in Zoom should be scheduled using the Moodle/Zoom activity integration. In some circumstances, you may also need to schedule standalone sessions. Guidance on how to do both is detailed below. Remember, that the maximum number of participants in a Zoom session at any one time (students and staff) is 300. The maximum number of breakout rooms in any one session is 50.
When setting up meetings, it is not recommended to schedule more than one meeting to run at the same time (e.g. two meetings at 10am, with you as host in one and an alternative host allocated to the other). This can sometimes result in the meetings closing. Instead ask each host to schedule their own meeting. You could use scheduling privileges for one person to schedule on behalf of another.
For instructing your students to use Zoom, the following documents can be downloaded, and the PowerPoint one can be edited to suit your needs.
Scheduling a meeting via Moodle
The option to schedule a meeting for your Unit cohort, or a sub-group of the cohort, is possible from within Moodle, using the Zoom meeting activity. This ensures that students will have a single and consistent place to go to find their meeting links, and also saves the need to share meeting links with them individually. If you need to change the meeting settings after scheduling, we would recommend doing this on Zoom’s website. The settings will “flow” back down to Moodle. Further, meetings added via Moodle will automatically be added to the External tools activity block.
Please note, you cannot restrict access to a specific group of students when scheduling Zoom meetings. Any student with the meeting ID will be able to join a Zoom meeting if they sign in with their Bath SSO. As such, if you are creating different meetings for different groups we recommend properly labelling your Zoom meetings and providing students clear instructions regarding different meeting links.
To schedule a meeting please follow the steps below:
- In your Moodle course, toggle Edit mode on using the toddle at the top of the page.
- In the appropriate section of your Moodle course, click on the link to Add an activity or resource.
- Select the Zoom meeting option at the bottom of the list.
- Give your Zoom meeting an Activity name, then click Save and return to course.
- Click the link that now appears in the Moodle course.
- Use the Zoom interface to Schedule a New meeting.
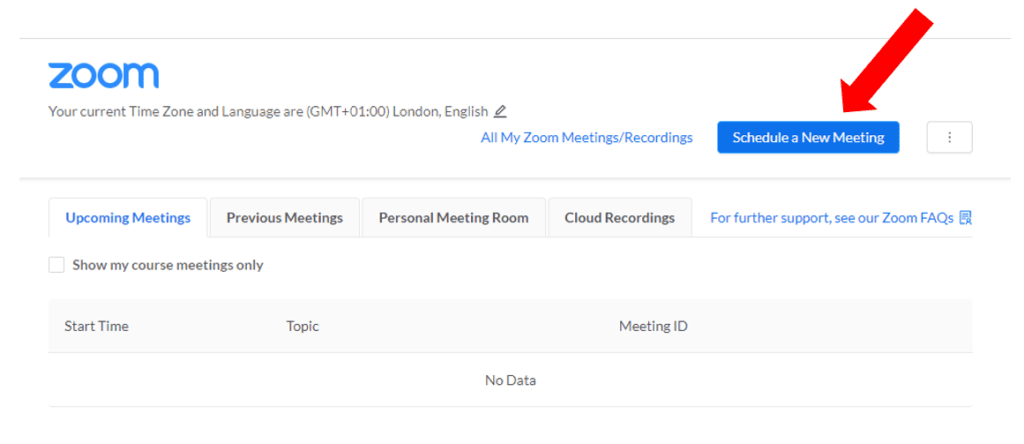
- Add a topic (meeting name), and optionally a description.
- Choose the time and date for the session. You should also specify the duration of the meeting (students will not be able to join after the duration has elapsed, but the meeting will not close if the session runs beyond this time, as long as the host is still present). Alternatively, you can create a recurring meeting to reuse the meeting link for subsequent meetings. A recurring meeting is recommended over creating multiple links with the same host and participants.
- Leave the remaining settings as they are set, unless you are using some of the additional functionality outlined below. We recommend these settings:
- Enable waiting room – Enabled. This ensures that participants who are NOT using their Bath Zoom accounts will join a waiting room. Participants using their Bath Zoom accounts will not enter a waiting room.
- Enable join before host – Disabled. This ensures that only the host or alternative host can start the meeting.
- If you have alternative hosts you can add them at this stage. An Alternative Host will be able to start a meeting if the host is not able to.
- Save your settings.
This image summarises the default settings when scheduling a Zoom meeting through Moodle:
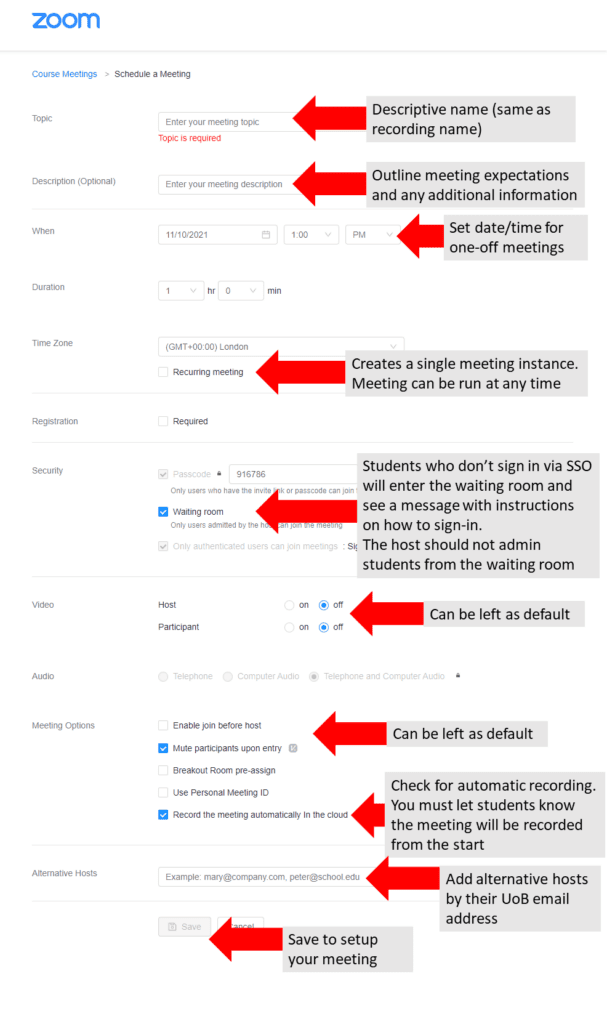
Scheduling a standalone meeting
For teaching, to ensure your students gain access to the correct Zoom meetings, we recommend you follow the guidance above and schedule the sessions from the relevant Moodle course.
You can also schedule standalone meetings from within the web browser or from the Zoom client. Zoom provide extensive help guides but, when scheduling meetings, it is important to remember the following:
- All users accessing a meeting will need to have, as a minimum, a basic Zoom account to be able to join a session. University of Bath staff and students should have accounts linked to Single sign-on. Individuals joining a session from outside of the University will need to set up a basic (free) account in order to join a session if they do not already have one.
- We recommend that you set up your own meetings rather than delegating this otherwise you may find that you are unable to access the meeting yourself.
- If you do delegate the set up of meetings, ensure that you refer to the scheduling privilege and alternative host information before doing this and follow the guidance carefully.
Remember to press record if you want to keep a copy of your session. The recording will automatically be saved to your personal folder in Panopto/Panopto.
Schedule a Meetings via Web Browser
Scheduling a meeting via web browser.
Scheduling a Meeting via Zoom Desktop App
Scheduling a Meeting via Zoom Desktop App.
Zoom Scheduler Settings
Below is further information on some of the Zoom scheduler settings, which you may want to customise when setting-up your Zoom meeting:
Adding Alternative Hosts
The Host of a Zoom meeting can specify an Alternative Host when setting up a meeting in Moodle. The Alternative Host needs to also be set up within Bath’s Zoom account and have logged into Zoom with their Bath SSO. Further information on what Alternative hosts can and cannot do is available on the Zoom Support Hub.
Please note, only University of Bath members of staff with a registered Zoom account can be set as Alternative Hosts (i.e. not externals).
Adding Alternative Hosts in Zoom.
Breakout Rooms
You can pre-assign participants to breakout rooms, when you are scheduling your Zoom meeting. Please follow the instructions from Zoom support to pre-assign participants to the breakout rooms. You can either upload a CSV file containing University of Bath email addresses (abc@bath.ac.uk) or search by participant name (Jim Smith) as long as the participant is a registered Bath staff member or student.
Breakout rooms can also be created by the host after the meeting has started.
Recurring Meetings
You can check the option for a recurring meeting during set-up to make the meeting becomes open-ended.
Waiting Rooms
Waiting rooms are enabled by default and we advise keeping this functionality turned on.
- Once the meeting has been started, participants who join using their University of Bath Zoom accounts will bypass the waiting room.
- Participants who join using a non-University of Bath Zoom account will enter a waiting room and see the following message – ‘Please wait, the meeting host will let you in soon. University of Bath students should be logging in to sessions using their Bath IT credentials (via SSO).
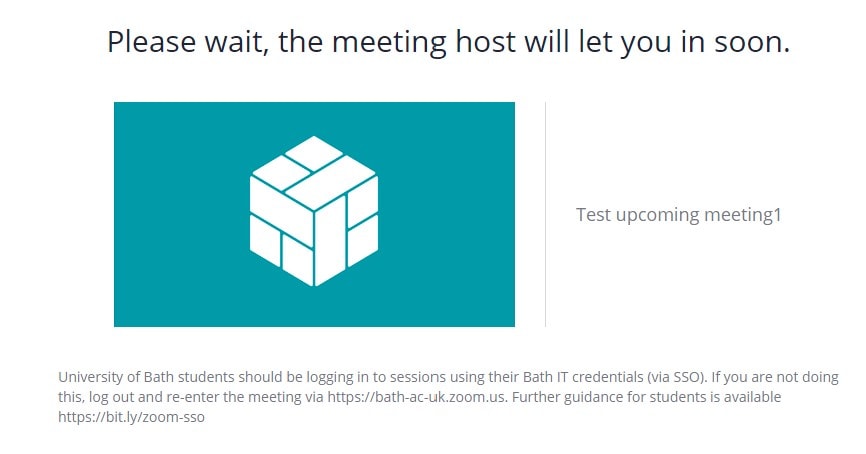
- The host will receive a pop-up notification telling them that somebody is in the waiting room. The host can choose to admit the user(s) to the meeting. However, there is no way to know whether this participant is using their real name, is part of the unit of study or even if they are a student studying at Bath. Participants should only be admitted from the waiting room if the host is fully confident that they should be in the meeting – normally this is only external guests from outside of the University who have been explicitly invited.

- Please impress upon your students that they should all be joining meetings using their University of Bath Zoom account. If they join a waiting room because they accidentally used their personal Zoom account, then they should sign out of Zoom and join again using the correct account.
Importing a Zoom meeting into Moodle
A meeting created by you in the Zoom app or Zoom browser can be imported to your Moodle unit.
Watch the following 2-minute video for guidance on importing a Zoom meeting into Moodle:
Importing and disassociating a Zoom meeting in Moodle.
Restrictions to importing a meeting:
- You cannot import a meeting ID created by another host.
- You cannot import the same meeting ID to more than 1 Moodle unit.
Scheduling a Zoom meeting on someone else’s behalf
It is possible to have another member of staff, such as a Programme Administrator, schedule a meeting on your behalf. By scheduling the meeting for you the meeting will still have you as the host and you will retain host abilities, versus another member of staff scheduling a meeting for themselves and sharing the meeting link with you, as this will not give you hosting abilities.
The video below will go into more detail about different host roles and how to arrange Scheduler Privilege.