Logging into Zoom
Before you are able to access any Zoom meetings you will need to log into Zoom using your University of Bath username and password (Single Sign On) . It is important that you follow the steps outlined below to minimise conflicts with other Zoom accounts you may already have created using your University credentials. If it is your first time logging in, you will also need to set-up your account.
There are two ways to log into your account in Zoom, through the web browser or through the Zoom client app, if you are able to install apps on your computer.
Please note, if you are using the Moodle Scheduling tool to schedule your meetings (recommended option), then please FIRST log into Zoom desktop or web client via SSO to create your account. You only need to do this once.
If you have already logged into your account in Zoom using your Bath credentials, then you may be prompted to merge your accounts during this process. To keep a personal account with Zoom, you will need to change the email details associated with the personal account as your work email will be attached to this account.
Logging in via web browser
- Go to bath-ac-uk.zoom.us in a web browser.
- On the landing page click on Sign In
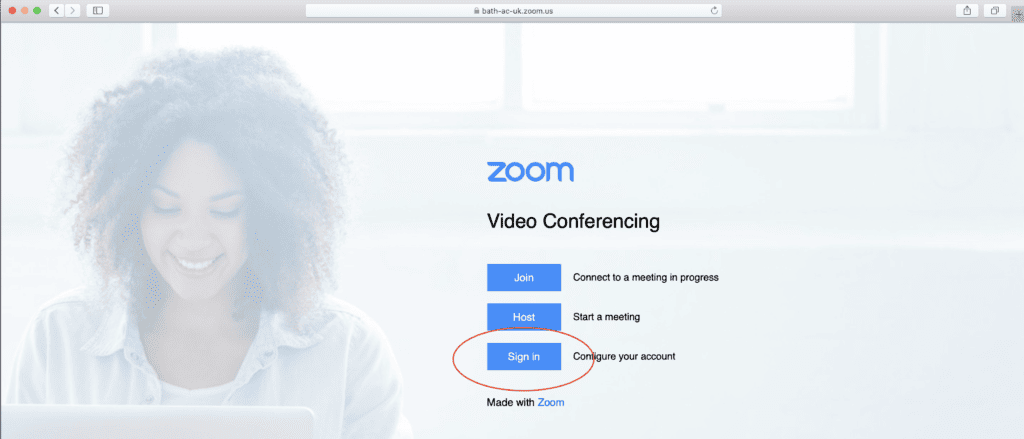
- This should open the Bath Single Sign On screen – log in using your usual Bath username and password.
- This will take you in to Zoom, where you will be able to set up your Profile information (e.g Department, Role etc), see data about your meetings and set up/schedule meetings (please note, you will not currently be able to link Zoom to your Outlook calendar).
Logging in via the Zoom client app
- Go to zoom.us/download, navigate to the Zoom Client for Meetings and download.
- Once downloaded and installed, open up the Zoom client and click on the link to Sign in with SSO.
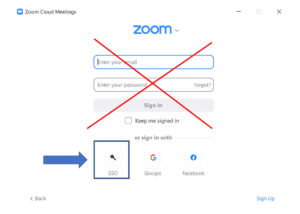
- If asked to enter your Company email address, please ensure you enter this using the username@bath.ac.uk format, or, if asked for the domain, type bath-ac-uk and click continue.
- This will open the Bath Single Sign On screen where you should log in using your usual Bath credentials.
- Within the Zoom client, you can set up your Profile information (Department and Role etc) – you will be taken to the web browser when you do this.
Accessing a scheduled Zoom meeting via Moodle
When you follow a link to join a Zoom meeting, you will usually be prompted to open or download the Zoom desktop client. This is the best way to join a meeting but, if you are unable to download the Zoom client for any reason, you should also be able to join a meeting via a web browser but may not be able to take part in all activities. Polling, for example, is not available if joining a session via a web browser.
When joining any Zoom session, for the best experience, we recommend you join using a headset to minimise any background noise or feedback. A webcam can be useful but is not essential. Your tutors will explain how they plan to use Zoom for their individual sessions, but there is some general guidance to get you started on the Zoom support hub.
Please watch the video below to see how to access meetings via Moodle:
Accessing a Zoom meeting via Moodle.
Externals accessing a Zoom meeting
After creating the Zoom meeting, please share the link (and any meeting IDs/Passcodes) with your external guests. They will be required to create a basic account on Zoom (free) to join the meeting or join with a Zoom account from another institution.
This step-by-step guide for external guests explains how to sign up and join meetings.
Support for students
For instructing your students to use Zoom, the following documents can be downloaded, and the PowerPoint one can be edited to suit your needs.