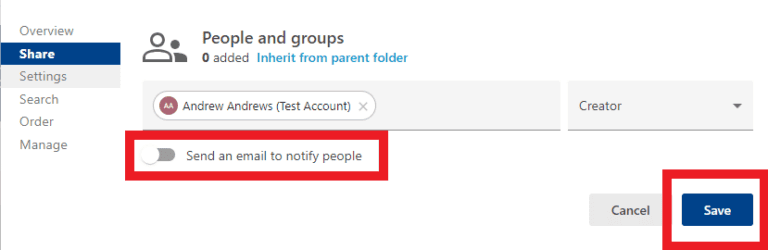Introduction
Recordings are shared automatically with other staff and students enrolled on a Moodle space if they are saved in the Moodle-linked folder. However, there may be some exceptional circumstances in which you may need to share a recording with another user.
Examples of needing to share permissions include:
- You need another user to review a draft recording before moving it to a Moodle-linked folder.
- You need to add a student with a Disability Action Plan to view an otherwise restricted recording.
Share an individual recording(s) for a user to view (not edit)
- Navigate to the folder in which the recordings are saved.
- Either hover over the thumbnail image of a recording and click the Share icon to share a single recording.
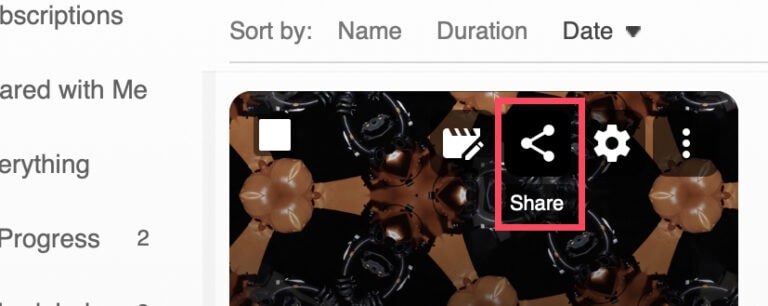
- Or to share multiple recordings, tick the checkbox in the top left-hand corner of each recording you wish to share. Then click the Share icon.
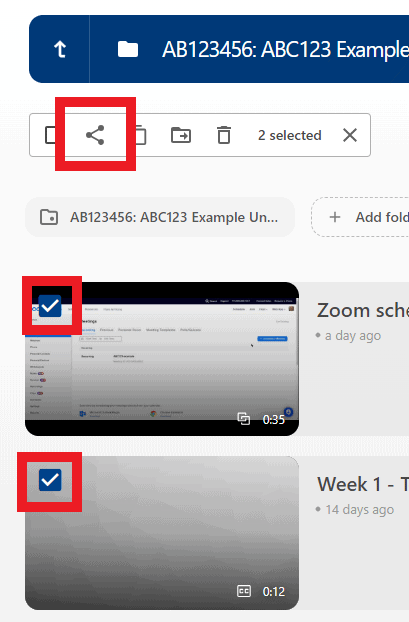
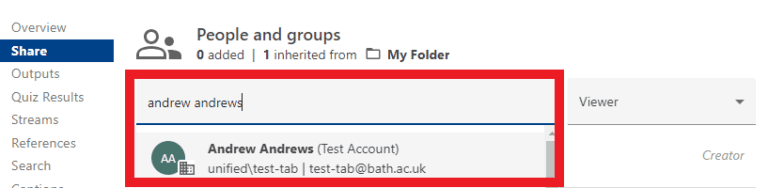
- Either type a message and click Send to notify them via email.
- Or untick Send email and then Save.
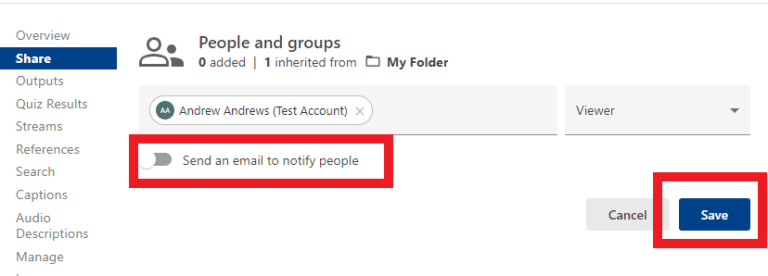
Further guidance can be found on Panopto’s help pages.
Share a folder for a user to edit recordings in the folder
- Navigate to the folder that contains the recording(s) you want another user to edit.
- Click the Share icon in the top right-hand corner of the folder.
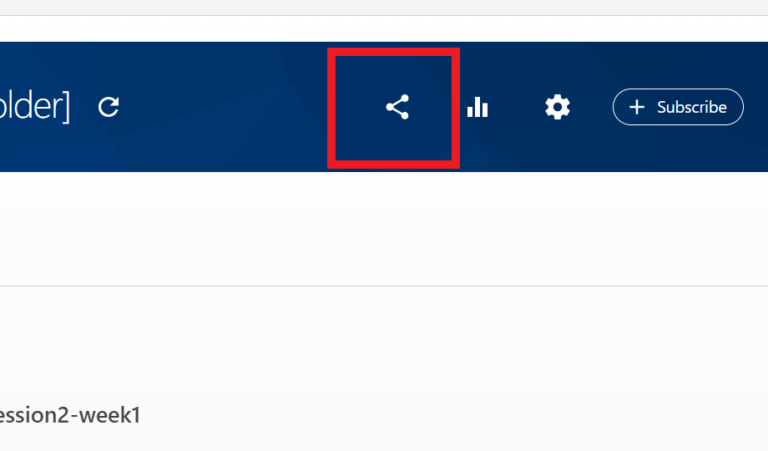
- Change Viewer to Creator to give them editing permissions.
- Within the search box, begin typing the name of the user.
- Click on the name when it appears.
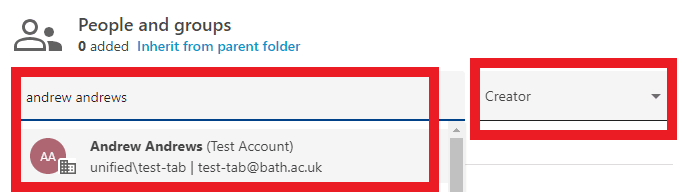
- Either type a message and click Send to notify them via email.
- Or untick Send email and then Save.
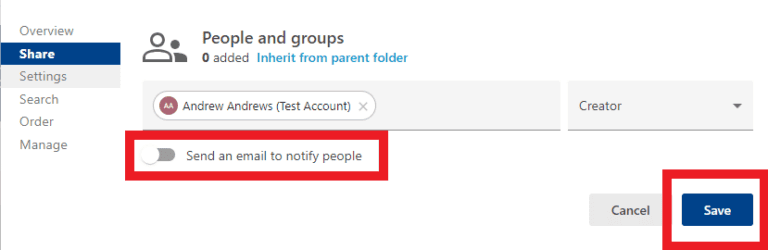
Further guidance can be found on Panopto’s help pages.
Share a folder for recording for a user to view recordings in the folder
- Navigate to the folder that contains the recording(s) you want another user to edit.
- Click the Share icon in the top right-hand corner of the folder.
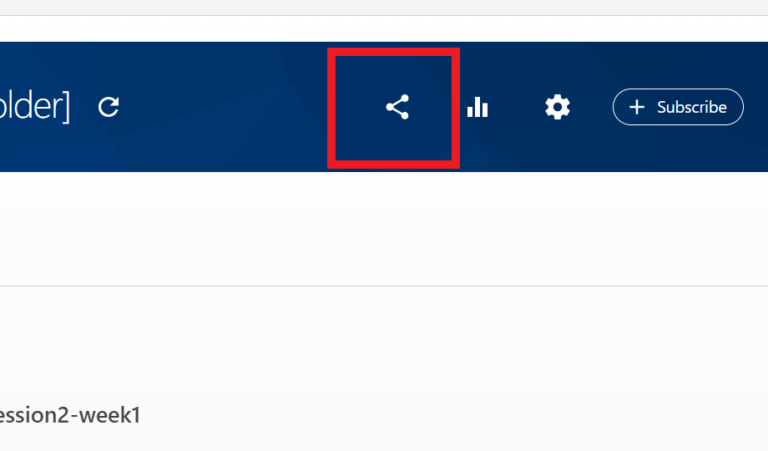
- Ensure Viewer is chosen to give them only viewing permissions (they will not be able to edit or move recordings).
- Within the search box, begin typing the name of the user.
- Click on the name when it appears.
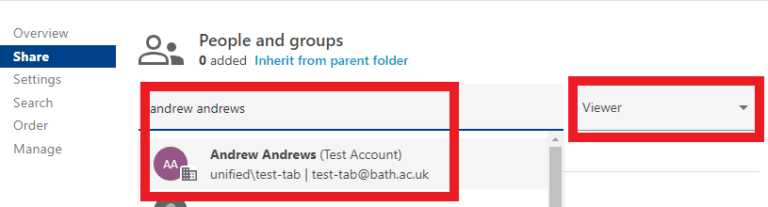
- Either type a message and click Send to notify them via email.
- Or untick Send email and then Save.