Published on: 16/08/2023 · Last updated on: 30/06/2025
Introduction
You can link to a recording in numerous ways in Moodle, for example, by adding a URL resource, or inserting a hyperlink into a Page, Text & media area, or Book or any other activity or resource with a text editor.
It is important to note that a link or embedded recording does not automatically give permission to view the recording. The permissions are still managed at folder or recording level.
For example, if you paste the link into a Moodle page and the recording is not in the Moodle-linked folder for the unit, then those students studying on the unit will not be able to view the recording.
Before linking or embedding a recording in a Moodle space, ensure that the recording is saved in the appropriate Moodle-linked folder for the unit.
Find the URL or embed code for a recording
To link or embed a recording in Moodle, you must first copy the URL and/or embed code from the recording in Panopto.
Log into Panopto and navigate to the relevant Moodle-linked folder.
Hover over the recording and click the Share icon.
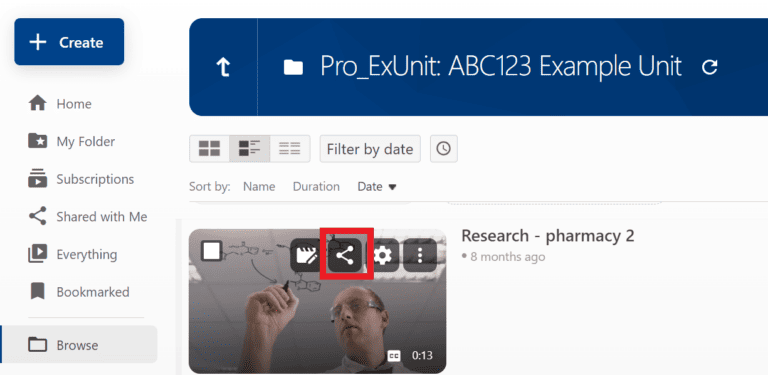
When the pop-up box appears, ensure Link is selected and click Copy Link. The URL will look similar to this: https://uniofbath.cloud.panopto.eu/Panopto/Pages/Viewer.aspx?id=d53e9b-47bd-4e4c01b-af6b00c78e
You will need this URL at a later stage, so you may wish to paste it elsewhere on your computer for now, such as in Notepad or a Word Document.
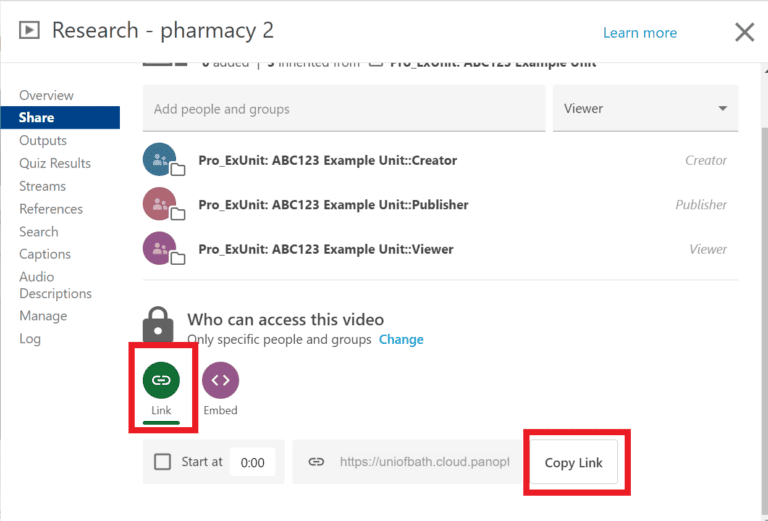
Similarly, when the pop-up box appears, you can select Embed and Copy Embed Code. This will copy the embed code which you can also save for later.
The embed code will appear similar to this: <iframe src=” https://uniofbath.cloud.panopto.eu/Panopto/Pages/Embed.aspx?id=dd5e9b-47bde4ca01b-hrf6b000c78e&autoplay=false&offerviewer=true&showtitle=true&showbrand=true&captions=false&interactivity=all” height=”405″ width=”720″ style=”border: 1px solid #464646;” allowfullscreen allow=”autoplay”> </iframe>
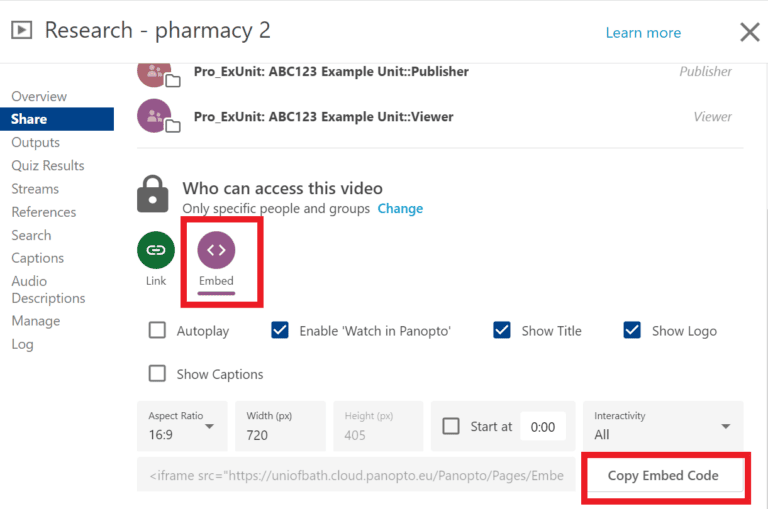
The Panopto help pages contain further step-by-step guidance about how to embed recordings.
Where links and embed codes can be used in Moodle
Links and embed codes from Panopto can generally be used wherever there is a text editor such as the one below.
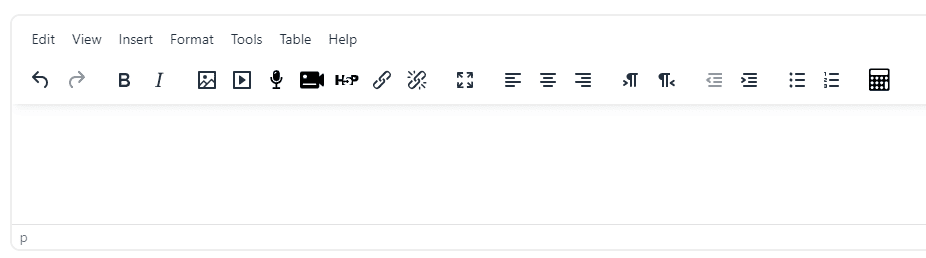
The text editor can be found within resources such as Books, Pages, and Text and Media area as well as other activities or resources. A link can also be used within a URL resource (but an embed code cannot).

How to insert a link to a recording in Moodle
There are several ways to insert a link to a recording in Moodle. For each option, ensure that you are in Edit mode and have chosen + Add an activity or resource.

Moodle URL resource
Select the URL resource from Resources in the activity chooser.
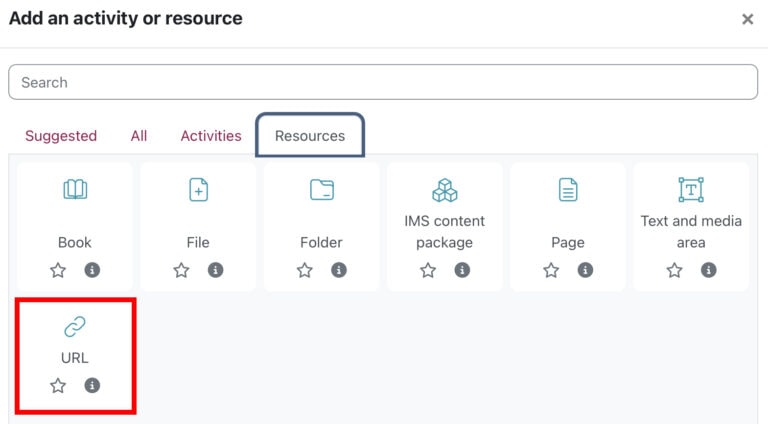
Type a name in the Name section, paste the URL to the Panopto recording in the External URL section, and amend any further settings as appropriate. Remember to click Save.
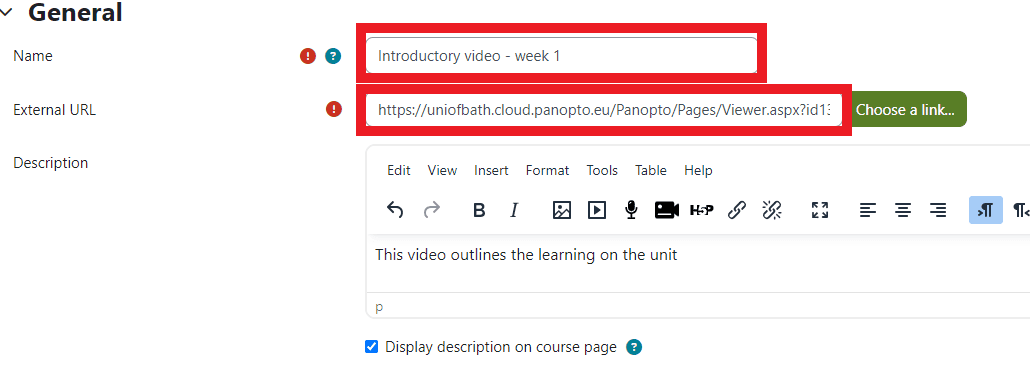
Depending on the chosen settings, the video will appear as a link within the topic in the Moodle space.

The following guidance video from Moodle explains more about how to use a URL resource.
Moodle Book, Page, or Text and Media area.
Links from Panopto can generally be used wherever there is a text editor such as the one below.
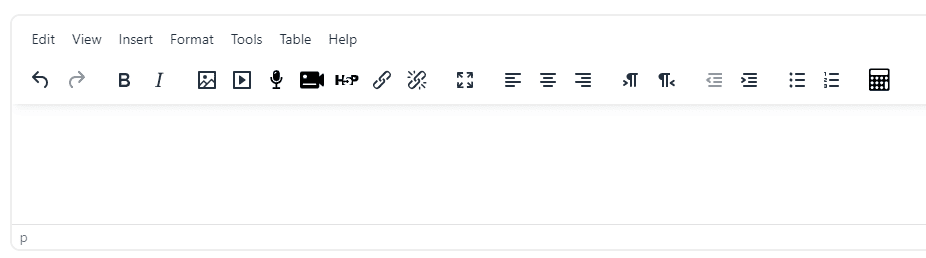
Ensure that you are in Edit mode and have choose + Add an activity or resource.

In the activity chooser, from the Resources tab, choose either Book, Page, or Text and media area or any other activity or resource with a text editor.
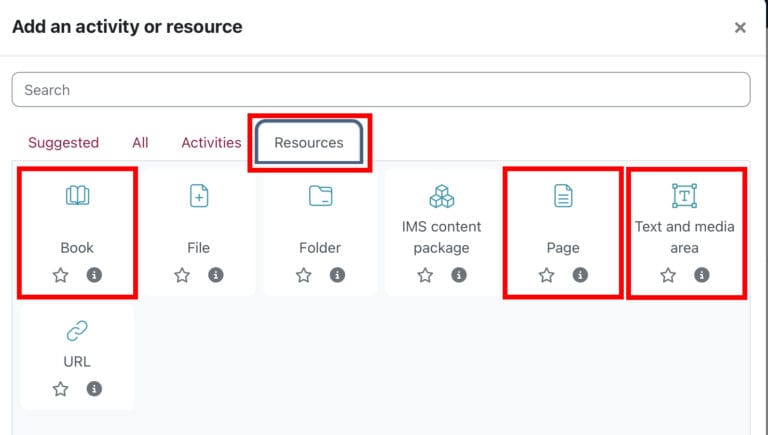
Type into the text editor. Highlight your link text.

Click the link icon.
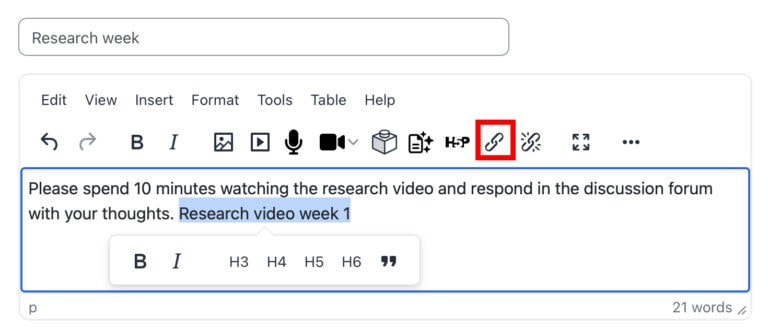
Paste in the URL you previously copied from the Panopto recording. Then click Create link.
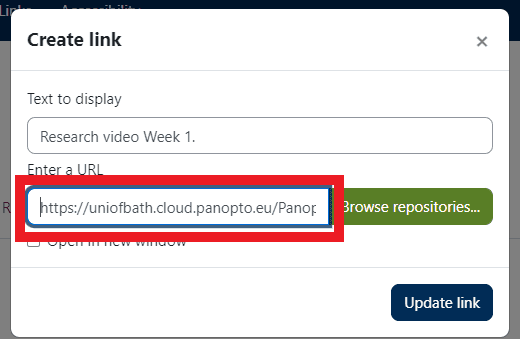
You will notice the link is now active in the text editor. Save the changes.
The link will appear as below for students to click on. The link will prompt them to log into Panopto to watch the recording.

The following guidance videos from Moodle explain how to use Pages, Text and media areas, and Books.
How to embed a recording in Moodle
There are several ways to embed a recording in Moodle. Like links, embeds can be used within a Moodle Book, Page, or Text and media area or any other activity or resource with a text editor.
Embedded videos can generally be used wherever there is a text editor such as the one below.
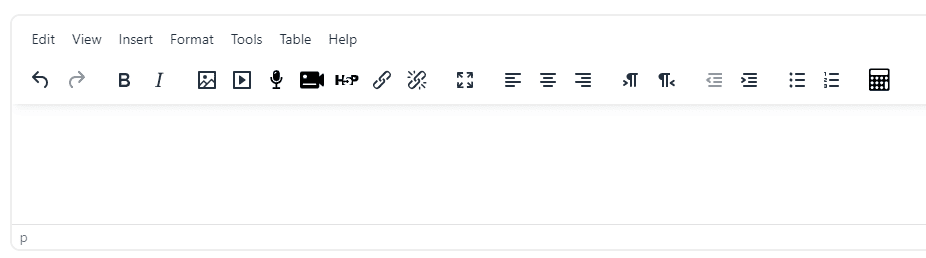
First, ensure that you are in Edit mode and have chosen + Add an activity or resource.

In the activity chooser, from the Resources tab, choose either Book, Page, or Text and media area or any other activity or resource with a text editor.
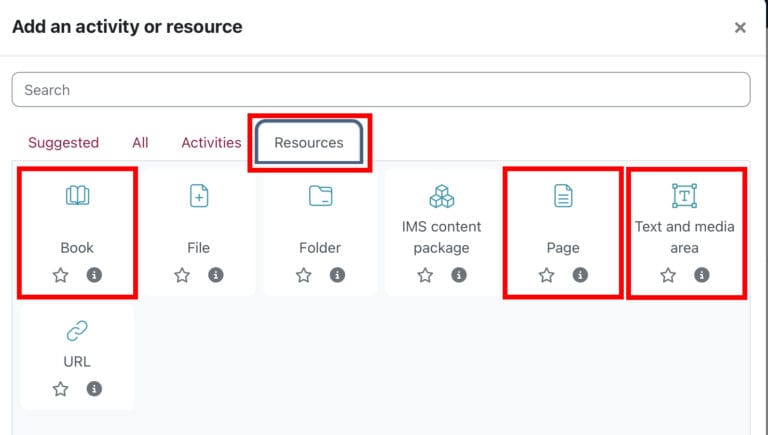
In the text editor, you may wish to add some instructional text.
After that, click on the View button and then the Source code button.
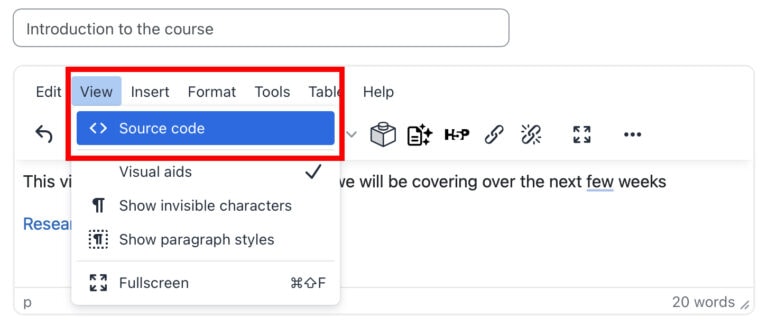
Find the embed code for the recording in Panopto and copy it. Paste the embed code into the editor.
Then click on the html editor button to take you back to the Moodle text editor.
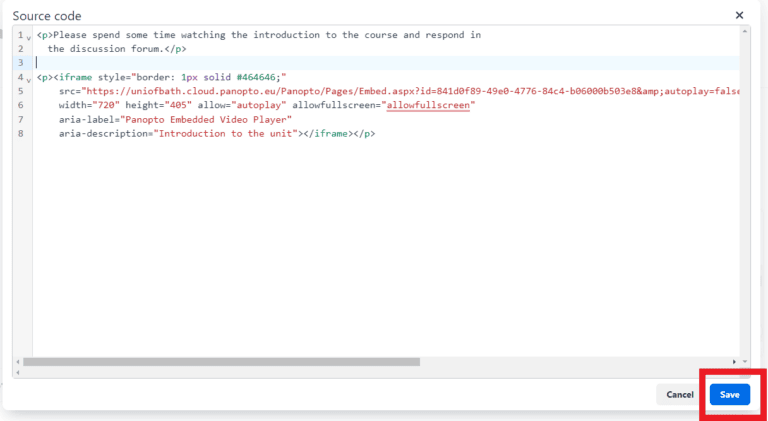
You will notice the video has been embedded within the Moodle text editor.
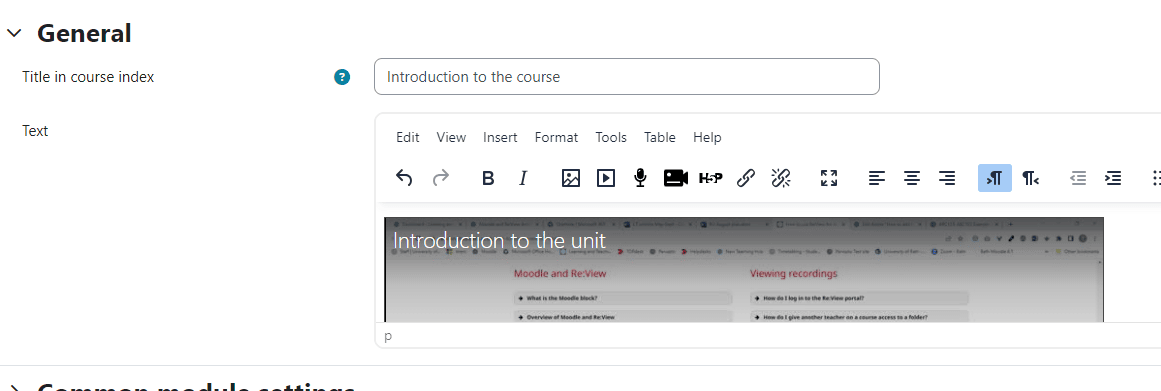
At this point it is recommended to provide a link to the recording as well for students who wish to watch it directly in Panopto.
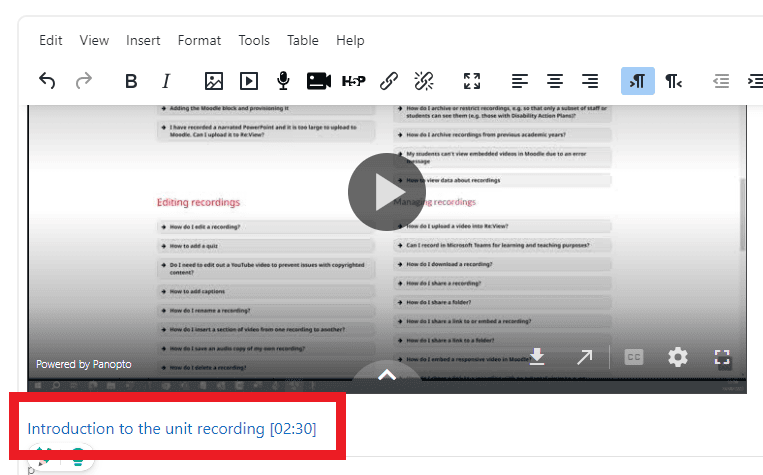
Remember to save changes. The students can now view the recording directly in Moodle through the embedded video, or by clicking on the link.