Published on: 16/08/2023 · Last updated on: 02/09/2024
Grade a Moodle Quiz
To grade any manually marked questions or override an automatically marked questions’ grade in your quiz, go to your Moodle Quiz activity, select the tab “Results” and from the drop-down options choose “Manual grading”.
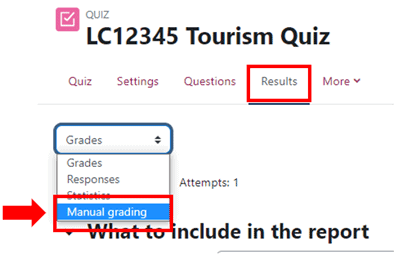
A list of all the questions that need grading will appear. Select the “grade” or “grade all” hyperlink to view student submissions and to grade. If you are re-marking a quiz question, click “update grades” or “grade all”. You will need to edit each student’s question attempt individually to apply the new grade/feedback to all attempts.
View Quiz results
To view the results once students have taken the quiz, you can either:
- Select the “Results” tab on the navigation bar of the Moodle Quiz and ensure the “Grades” option is selected from the dropdown menu.
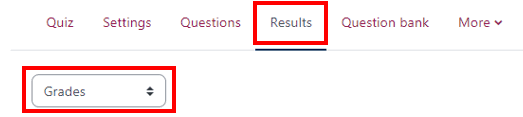
2. Look up the Moodle quiz in the gradebook from the course landing page.

To learn more about grade reports, response reports and quiz statistic reports please read Moodle Doc: Quiz reports. To troubleshoot any issues, you may face during grading please read Moodle Quiz FAQ – Grades.