Published on: 16/08/2023 · Last updated on: 02/09/2024
How to set-up a Moodle Quiz
There are two parts to setting up a Moodle Quiz activity:
- Edit Settings – where you add the criteria for the activity, such as grading, time limits, availability, etc.
- Build Quiz – where you add the questions to your quiz and structure the layout of the questions.
1. Edit Settings
In the course where you want your quiz, turn on the “Edit mode” and click on “+ Add an activity or resource” in the appropriate section. From the list of activities select ‘Quiz’.
Give your quiz a name and a description telling students what the quiz is about. You can then expand the other sections and select your settings. If you do not change the default settings your quiz will function like this:
- It will not have a time limit, but students will only have one attempt at the quiz.
- Each question will be on a different page, and students can move freely between previous and later questions.
- Students will not know their score or get feedback until they complete the quiz, at which point they receive all grades and feedback.
Some key Quiz settings you may want to change:
- “Time limit” setting to give students a limited amount of time from when they start the quiz. If you want students to finish by a certain date and time, set the “Close the quiz” setting.
Advice: If the Quiz should take around 60 minutes to complete, we recommend that you add, for example, 30 minutes extra time to the Time Limit to account for any potential problems students may have with network or internet connections when taking the quiz.
- “How questions behave” sets the overall mode for the quiz e.g., “Deferred Feedback” (feedback only after the quiz is closed for summative style assessment) to “Interactive with multiple tries” (students get immediate feedback for each question and keep trying for formative assessment). Learn more about Question behaviours.
- “Review options” controls what feedback is released to students (e.g., is their answer correct, what the correct answer should be, any general feedback) and when (e.g., during the attempt, after they have submitted, after it has closed, etc.).
- “Overall feedback”, completing this will give your students customised feedback based on their total grade.
Once you have made the necessary choices in your quiz set-up you can now scroll down to the bottom of the page and click “Save changes”. You will now be able to edit the quiz by adding your questions and structuring the order of the quiz questions.
For more information on Quiz setting options please read the Moodle Doc: Quiz settings.
2. Build Quiz
Once the Moodle quiz activity has been created and settings chosen, you can start building your quiz.
Add a question
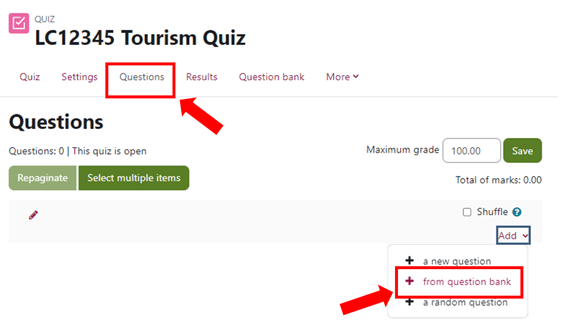
In your Moodle Quiz activity select the “Questions” tab to go to the Questions section. From here click “Add” to add a question to your quiz.
Click “+ from question bank”. The TEL recommended approach is to add your questions that were created in the Question Bank, instead of creating a new question in the quiz. To learn more about the Moodle Question Bank and how to create questions in the Question Bank please read The Moodle Quiz Question Bank.
From the pop-up:
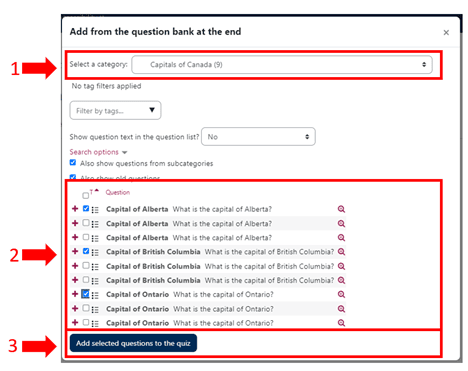
- “Select a category” – Choose the category you would like to pull your questions from.
- Select your questions – You can select one or multiple questions from the category to add to your quiz. You can click on the magnify glass to preview the question.
- “Add selected questions to the quiz” – once you have selected all the questions from the category you want to add to your quiz, click “Add selected questions to the quiz”. Do not worry if you want to add questions from another category, you can repeat the process of selecting “Add” and “+ from question bank” to add additional questions to your quiz.
Add a random question
Adding a random question will pull a question from a chosen category in your question bank. If you have enough questions in a category this means that students completing the same quiz will not answer the same question.
To add random questions, click “Add” from the Question page, and this time select “+ a random question”.
From the pop-up:
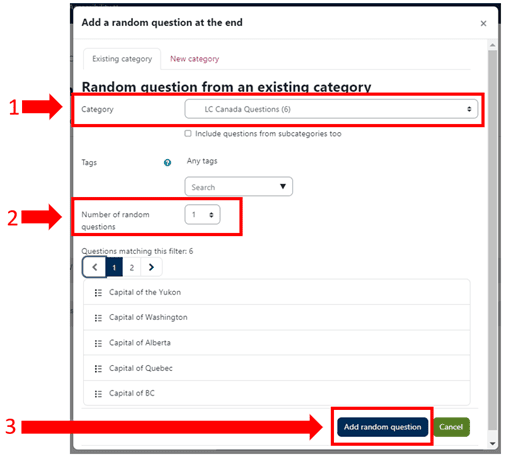
- Category – Select the category you want the quiz to pull the questions from.
- Number of random questions – Select the number of random questions you wish to add to your quiz.
- Add random question – when you are satisfied with your choices click “Add random question”.
Visit Moodle Doc: Adding a random question to find out more information.
Moodle Quiz will also allow you to make conditional questions. To find out more visit Making questions conditional upon other questions.
Quiz layout
Once you have added the questions to your quiz you may want to change your quiz layout, such as the order of the questions, adding section headings, grouping questions on one page, or adding page breaks between questions. You can also shuffle the order of the questions, either in the entire quiz or in your newly created sections.
For guidance and editing the Quiz layout and to find out more information please visit Moodle Doc: Quiz layout.
Preview Quiz
Once you have added all the questions and arranged your quiz layout, your quiz is ready for students and will already be visible on the page (unless you hid the quiz whilst you were setting it up). As a teacher, it is a good idea to preview your quiz to ensure it displays as intended for students. You can check for any oversights and edit a question directly from the Edit Question link that appears next to each question.
To preview your quiz:
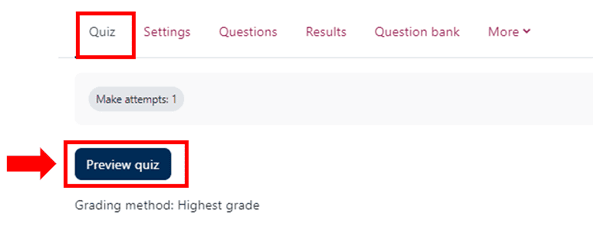
On your Moodle Quiz navigation tabs select “Quiz” and on that page choose “Preview quiz”.
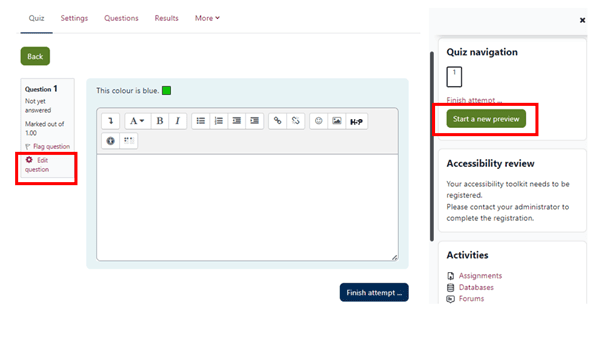
You can edit questions directly in the Preview by clicking on the cog “Edit question”. To see any amendments and changes you will need to start a new preview by clicking “Start a new preview”.
For more information on Quiz building options please read the Moodle Doc: Building Quiz.
Allocating extra time / granting extensions
For your quiz, you may need to add extra time, change the quiz open or close time, amend a quiz time limit, or change the number of attempts for an individual or a group.
To do this click the “More” option on the Quiz activity navigation bar, and then select “Overrides”.
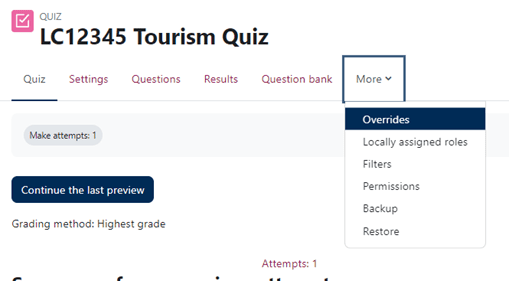
You can then select the appropriate override you want to create, either “User overrides” or “Group overrides” and click “Add user override” / “Add group override”.
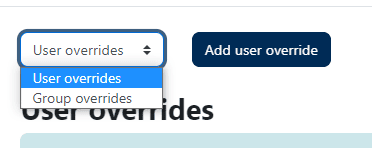
Complete the override form and click save to apply the override.
Notify TEL before your Moodle Quiz
Please also familiarise yourself with the Moodle Service Level Agreement as this includes details of scheduled maintenance windows that may impact students attempting your quiz.