The Moodle Quiz Question Bank
The TEL recommended approach to creating Moodle Quiz questions is to author your questions in the Question Bank of the relevant Moodle course instead of authoring your questions directly in a Moodle Quiz activity.
The Question Bank allows a teacher to create, preview and edit questions in a database and use them in a Moodle Quiz activity. Questions can be organised in categories and subcategories like the way files are stored in folders and subfolders. Questions in the Question Bank can then be applied to one or many Moodle Quiz Activities in the Moodle course. Amendments to questions are noted in the Question Bank.
Improvements have been made to the Moodle Question Bank during the 2023 Moodle upgrade. The video below offers an overview of the improvements:
Moodle 4.0 Question bank https://youtu.be/QL3w6HGOQTo
How to access the Question Bank
There are 2 ways to access the Question Bank.
- On the main Moodle course page select More and then Question bank. It is advised to access the Question Bank in this manner when you are creating new questions.
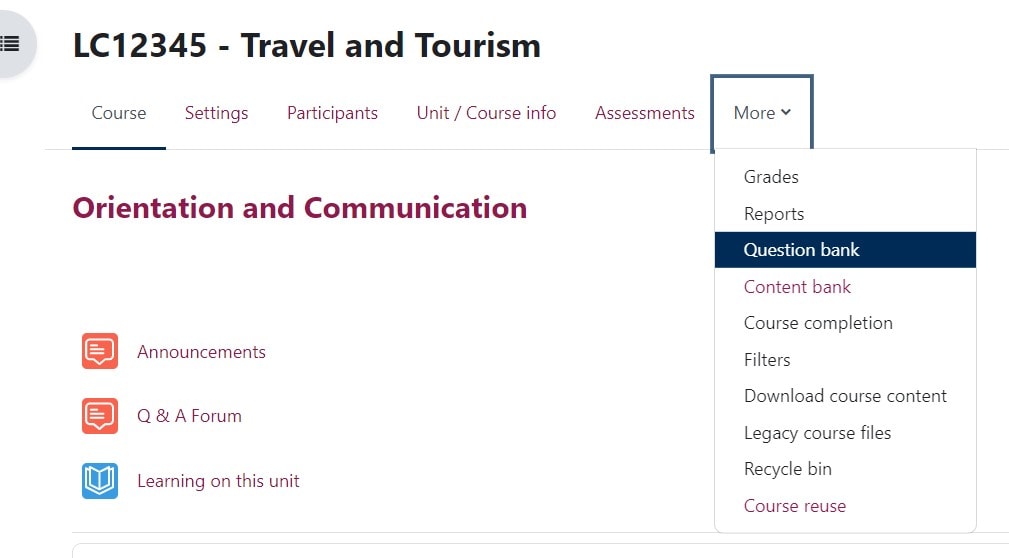
2. On your Moodle Quiz activity select Question bank from the navigation bar. (If you are creating new questions, we recommend saving them in a folder outside of the specific default quiz. Questions saved on the default quiz may not be accessible in the course Question Bank.
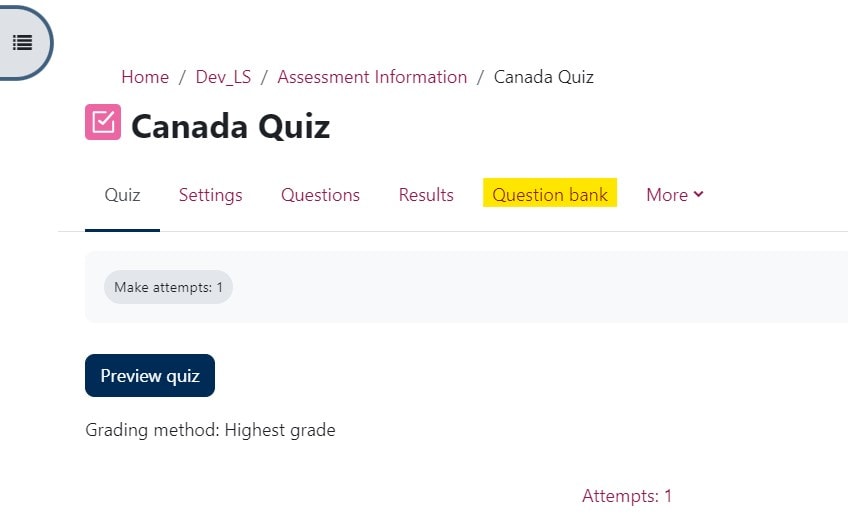
Viewing, creating, and editing questions in the Question Bank
Questions in the Question Bank are displayed in a table and organised by their category. Unless a category is created and chosen Questions will all be placed in a default category.
Below is a screenshot of the Question page of the Question Bank.
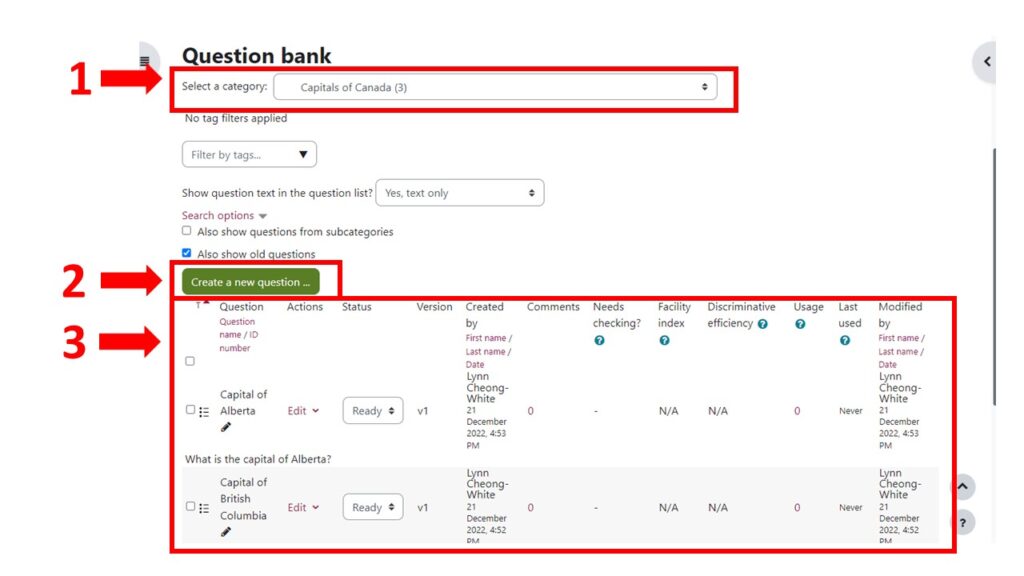
- “Select a category:” – Allows you to view your question in the category. This is useful if you have many questions in the Question Bank and want to filter for a category or sub-category.
- “Create a new question” – Allows you to create a new question. To find out more about the different question types please visit Moodle Quiz Question Types .
- Question bank columns – The Question bank columns provide you with actions and information about your questions. Here is some information about the columns:
- Question name/ID number – The name given to your question.
- Actions – Clicking the edit button give you the ability to perform certain actions such as editing, duplicating or previewing questions. You can also view the history of a particular question and see its versions.
- Status – Allows you to see which questions are ready to be used in quizzes and which need checking by colleagues. Whether a question is draft or read can be specified when creating the question as well as in this column.
- Version – Refers to the various edits of that question – see History from the Actions menu for specific details.
- Created by – Indicates who created the question and when.
- Comments – Allows colleagues to comment on a question, as part of the peer review/quality assurance process.
- Needs checking? – Indicates the question may need checking based on question statistics.
- Facility index – The average mark (as a percentage) obtained on the question. A higher value normally indicates an easier question.
- Discriminative efficiency – This is the correlation between the score for this question and the score for the whole quiz. That is, for a good question, you hope that the students who score highly on this question are the same students who score highly on the whole quiz. Higher numbers are better.
- Usage – The number of quizzes in which the question is used.
- Last used – Shows the last time the question was attempted by a student.
- Modified by – Indicates the last person to modify that version of the question.
How to add and edit categories
Questions are organised into categories. Initially each course has only one category called Default. It is good practice to create categories to organise your questions and make them easier to find. Putting questions in categories also allows you to access quiz features like randomisation of questions. You can create a hierarchy of categories because you can create subcategories inside parent categories. To add or edit categories select Categories from the Question bank drop down menu option.
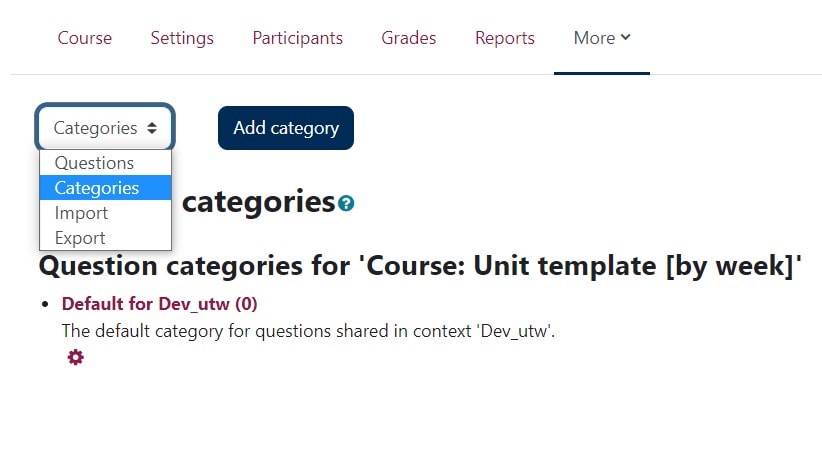
From the Category page you can click the “Add category” button to create a new category.
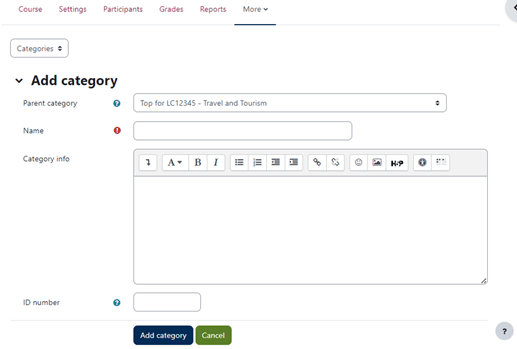
Choose the “Parent category”, which is the category your new category will be housed in. Give your category a sensible name and Category info if necessary and then click “Add category”.
To edit an existing category, click on the edit cog for the category you would like to edit.
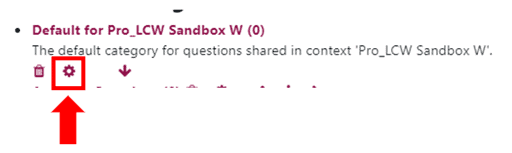
For more information, please visit the Moodle Doc page on Question categories.
How to create questions in the Question Bank
-
- From the Question Bank Question page click the “Create a new question” button.
- From the Question type options select the type of question you want to create. To find out more about the different question types please visit Moodle Quiz Question Types.
- Choose the appropriate category to house your question. If you have not yet created a category for your question, please go back to add a category before creating your question.
- Give your question a sensible name.
- Complete the form for the question. The form will vary depending on the question.
How to export questions from the Question Bank
Guidance from Moodle Doc on how to export questions.
How to import questions into the Question Bank
Guidance from Moodle Doc on how to import questions.
Moodle Quiz Question Types
There are a variety of question types you can create in the Question Bank to add to your Moodle Quiz.
Some common question types are:
Essay – with the Essay question type students can write at length on a particular subject. This question type must be manually graded. You can include grading information for teachers marking the essay to refer to as they assess the essays.
Multiple choice – with the Multiple-Choice question type you can create single-answer and multiple-answer questions, include pictures, sound or other media in the question and/or answer options (by inserting HTML) and weight individual answers.
True/False – with the True/False question type the student is given only two choices for an answer: True or False. The question can include an image, sound, and media.
To find out more about the other Moodle Quiz question types, along with guidance on setting up your chosen question type please visit Moodle Docs: Question Types.