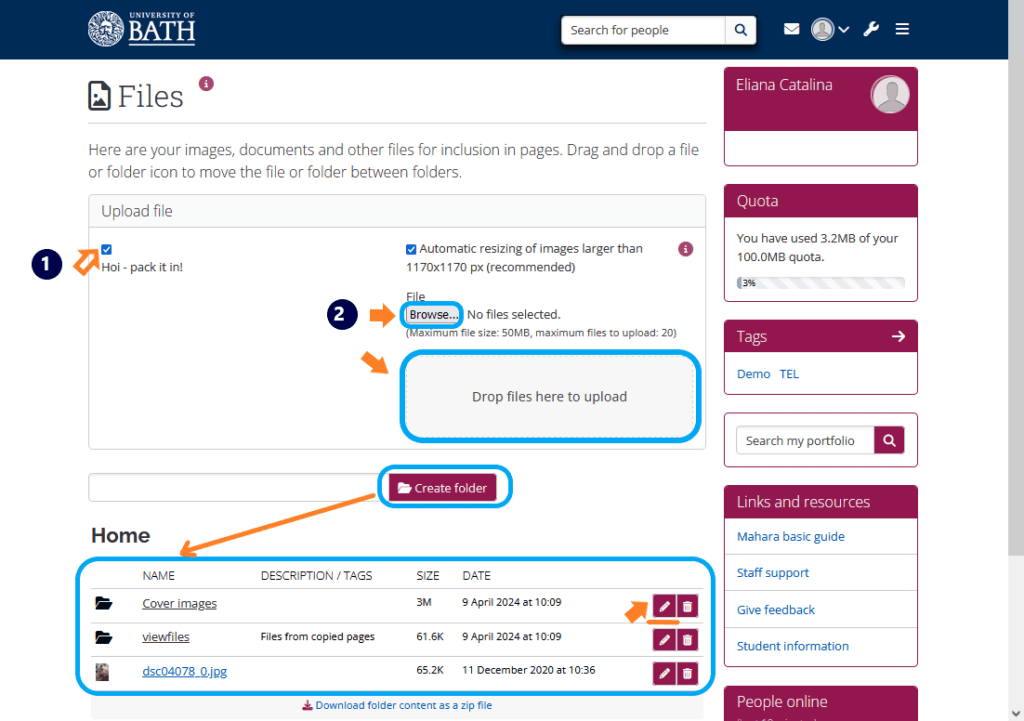Published on: 30/06/2023 · Last updated on: 12/11/2024
Logging into Mahara
Mahara at the University of Bath can be accessed in two ways.
- Visit Mahara directly using this web link: https://mahara.bath.ac.uk
- Visit Moodle (https://moodle.bath.ac.uk) and select Mahara from the drop-down menu under Useful Links
Use your university login details (username and password) and click Login.
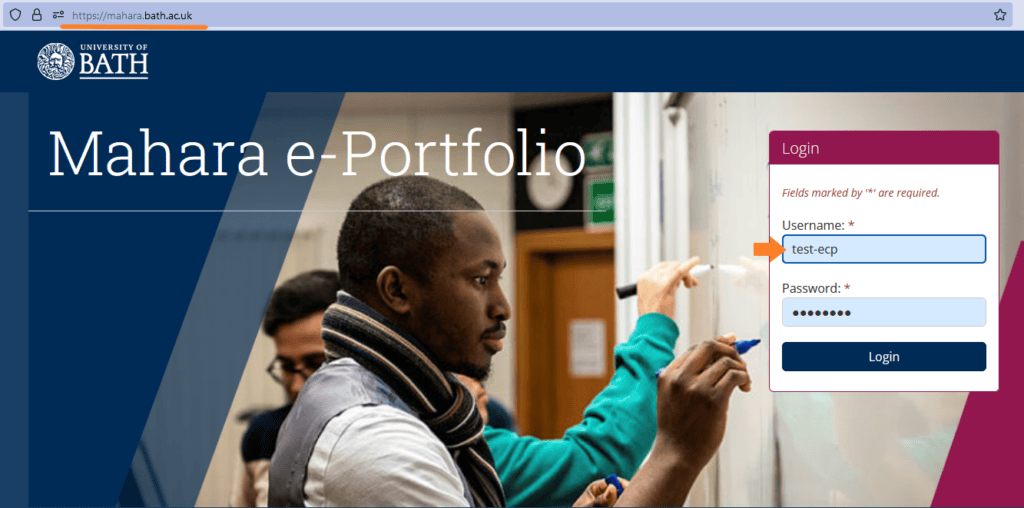
Setting up your profile page
Your Profile area stores your contact and personal information, and it can be helpful to set this up (in a similar way to Moodle) to enable others to recognise you. Each profile field can be considered a separate artefact which you can add independently to your profile page or any portfolio page. Thus, you can reveal as little or as much information about yourself to others as you wish.
Your profile page is public. By default, it can be viewed by anyone who is logged into Mahara at the University of Bath.
Note about privacy: Be very vigilant with your private information. Think carefully about what you share and who with. Please discuss this with your students also, as they need to think carefully about their digital privacy.
Complete the form fields with the information you want to add, making sure to click Save.
Note: If you want to add your preferred pronouns you can use the Display name field (e.g. My name (they/them)).
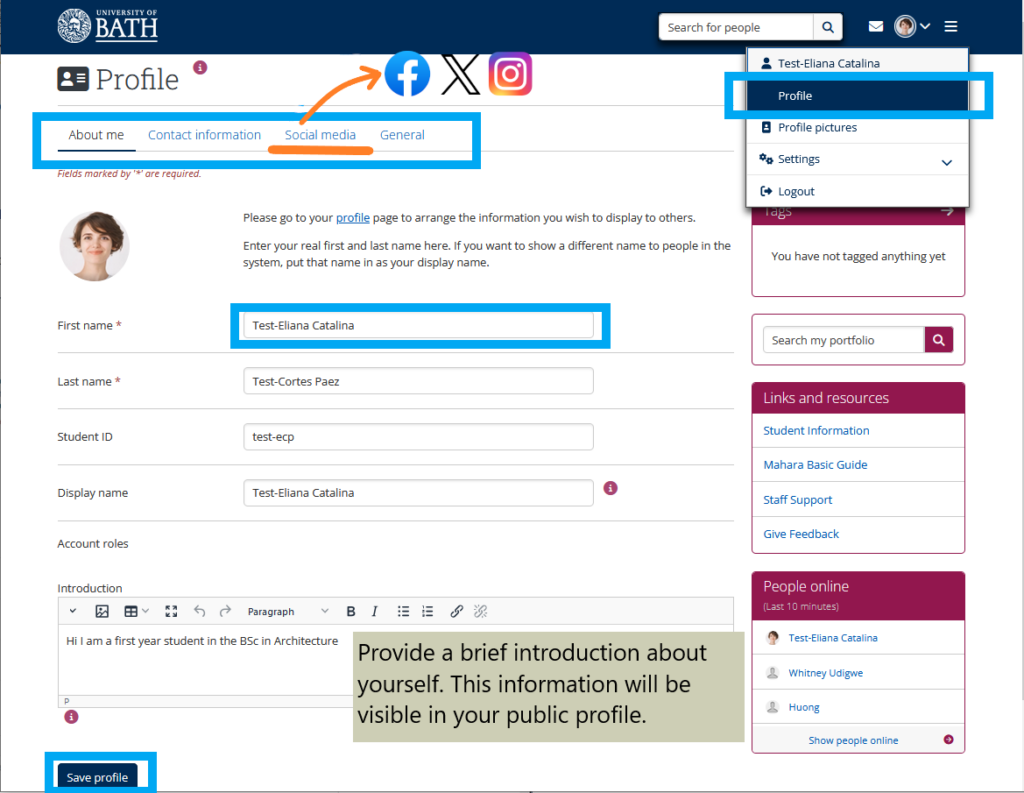
Adding a Profile image
You can upload up to 5 profile images.
The images you wish to use must be between 16×16 and 1024×1024 pixels in size. Ideally, your profile images are square. Please use an image editing software before you upload your images to reduce photos to the required dimensions.
The recommended size of your profile image is 100×100 pixels. This image size looks good on your profile page and in the smaller sizes around Mahara.
The profile images that you wish to upload to Mahara must be available on your local computer. Choose one image at a time to upload. You can also give images a title.
- User menu > Profile pictures
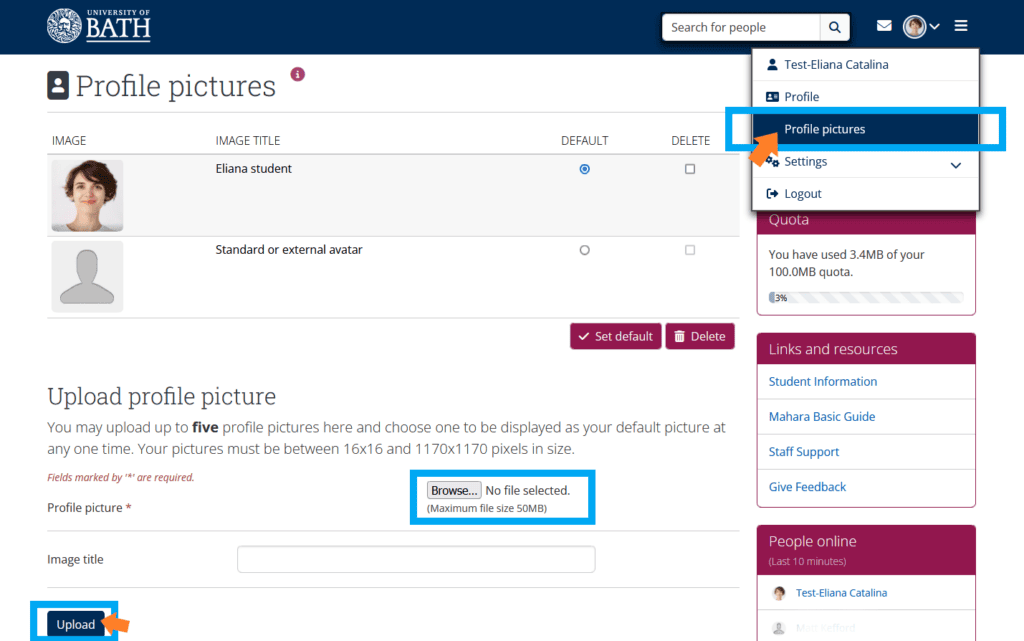
Arrange Dashboard
The dashboard is the first page you see on logging into Mahara. You can arrange the items on the page to suit your preferred way of working. For example, you might want to see your inbox, or portfolios that have been shared with you.
The sidebar blocks are not editable.
- Click Edit Dashboard to arrange it the way you would like.
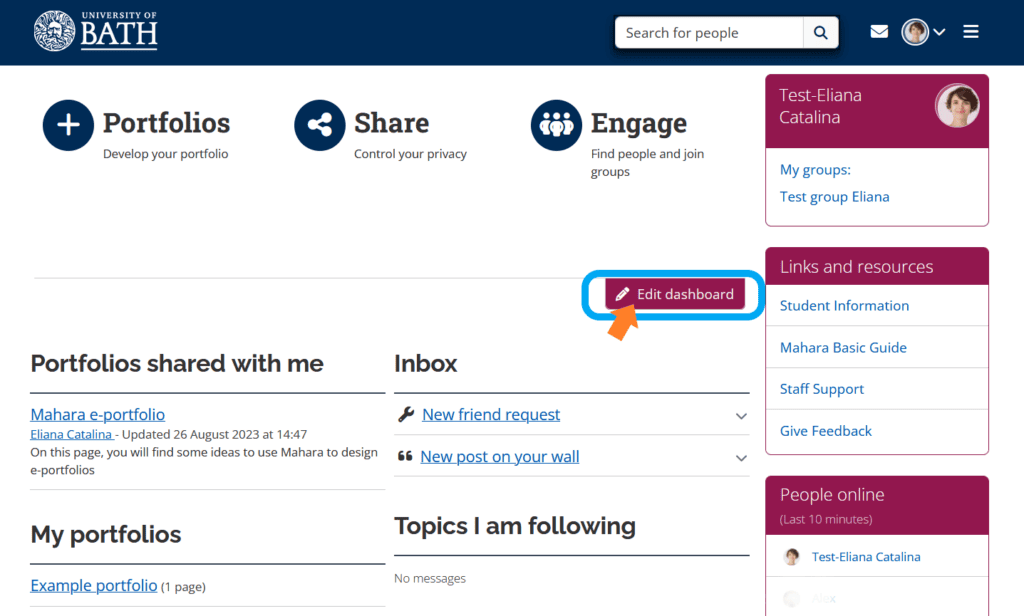
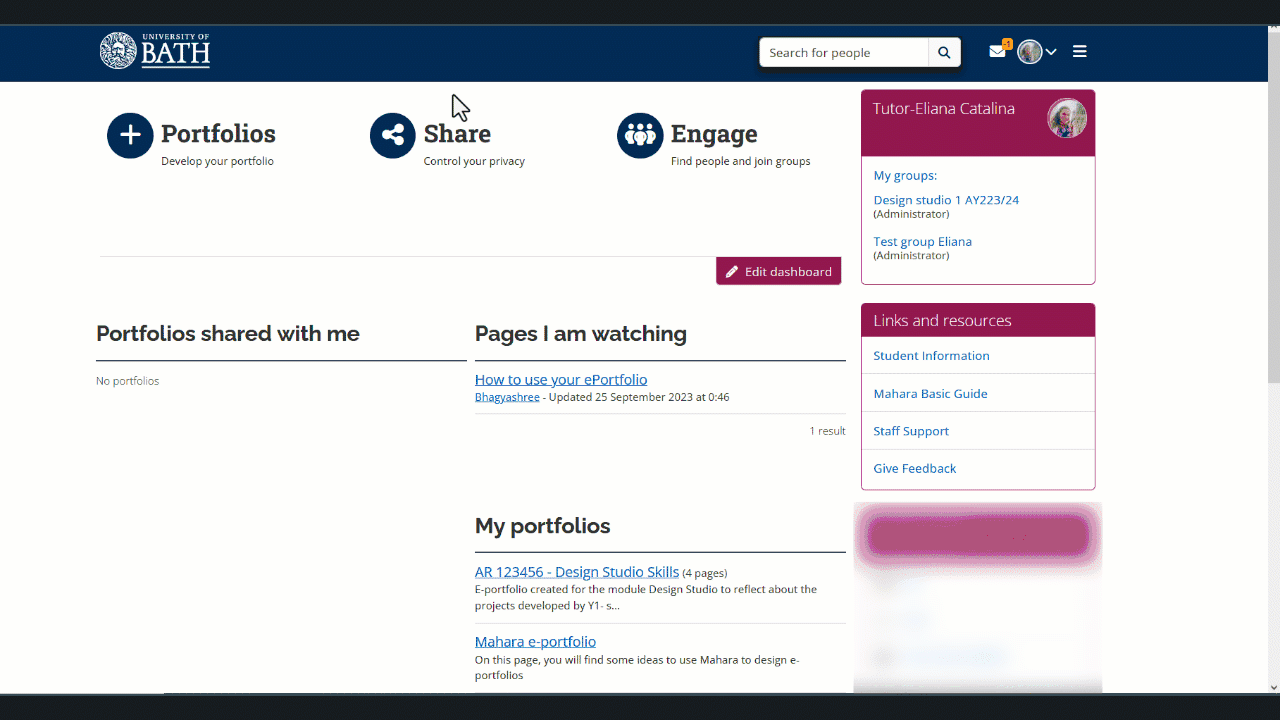
Setting up email notifications
You are, by default, notified of relevant activity in your Mahara Inbox.
However, you can change your notification preferences so that you receive an email instead.
- User menu > Settings > Notifications
- Change your preferences and click Save (at the bottom of the page).
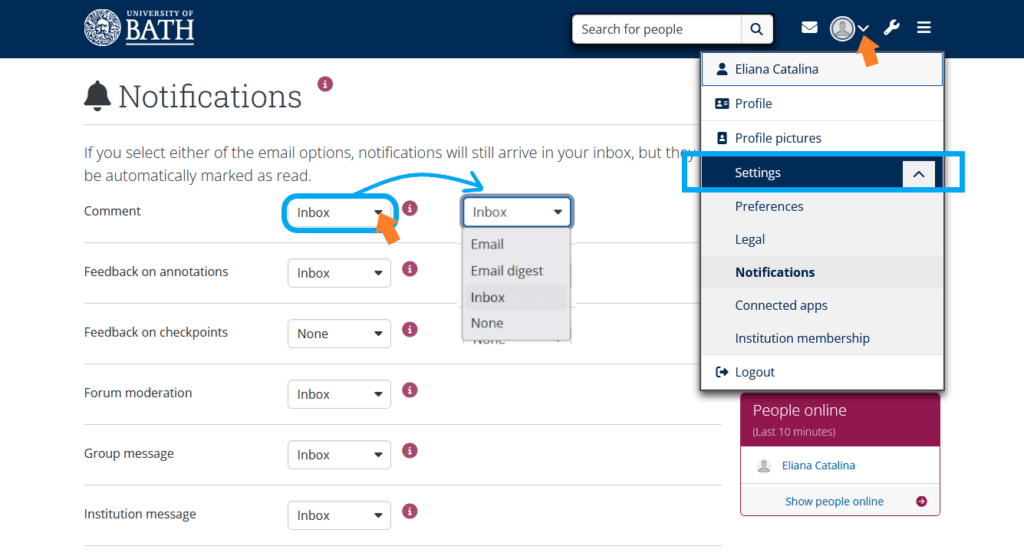
Storage quota and managing files
As a default you have 100MB quota of storage in Mahara.
When creating content in Mahara, you can upload files and images in the Files section. You can upload a single copy of a file or image, and then add it to multiple portfolio pages by browsing to the Files section. You can create folders to organise your content.
- Click on the main menu icon, expand the Create section, and select Files.
- Click on Choose files and browse to the files on your local device or drag and drop files onto the grey box to upload
- When the file(s) have uploaded, click on the pencil icon to edit the details of the file.
- Change the name to something recognisable, give it a description if you think this will be useful. You can use tags to help organise your content.
- You can create folders to organise your content.
- Use the move icon to order your content into folders.
Note about storage and managing files: If you upload a new copy of a file or image each time you add it to a different portfolio page, this can quickly use up the storage quota. Instead you can upload a single copy to the Files area before adding it to pages in your portfolio. Remember to optimise documents and images (e.g. resize or compress image files).