Published on: 28/11/2024 · Last updated on: 27/02/2025
Introduction
Moodle spaces can include more than just static text, an occasional image and links to files! Moodle includes lots of ACTIVITIES and RESOURCES you can easily add. Incorporating a range of activities and resources can improve the Moodle experience for your students:
- Enhanced Student Engagement: Interactive activities such as quizzes, forums, and assignments encourage active participation. These tools can help maintain student interest and foster a sense of community within your course.
- Diverse Learning Opportunities: Moodle supports various learning activities, catering to different learning preferences. For example, H5P allows for the creation of interactive content, and forums enable collaborative discussions.
- Immediate Feedback: Tools such as quizzes can be included to provide instant feedback, helping students identify areas for improvement and reinforcing their learning.
Open the activity / resource chooser
Activities and resources are added to Moodle spaces thriough the activity chooser.
- In your Moodle space, turn Edit mode on.
- Navigate to the topic where you want to add an activity or resource.
- Click the Add an activity or resource link.
- You can also click the ‘+’ icon in between activities/resources to add new ones directly in place:

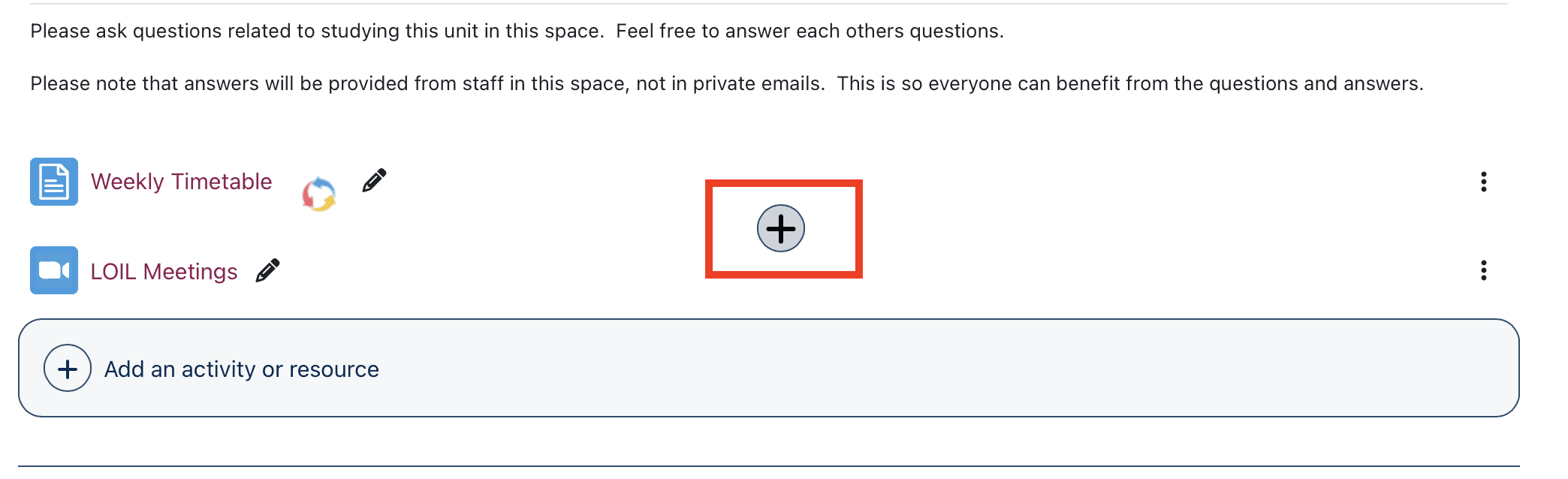
- Select the activity or resource and click Add.
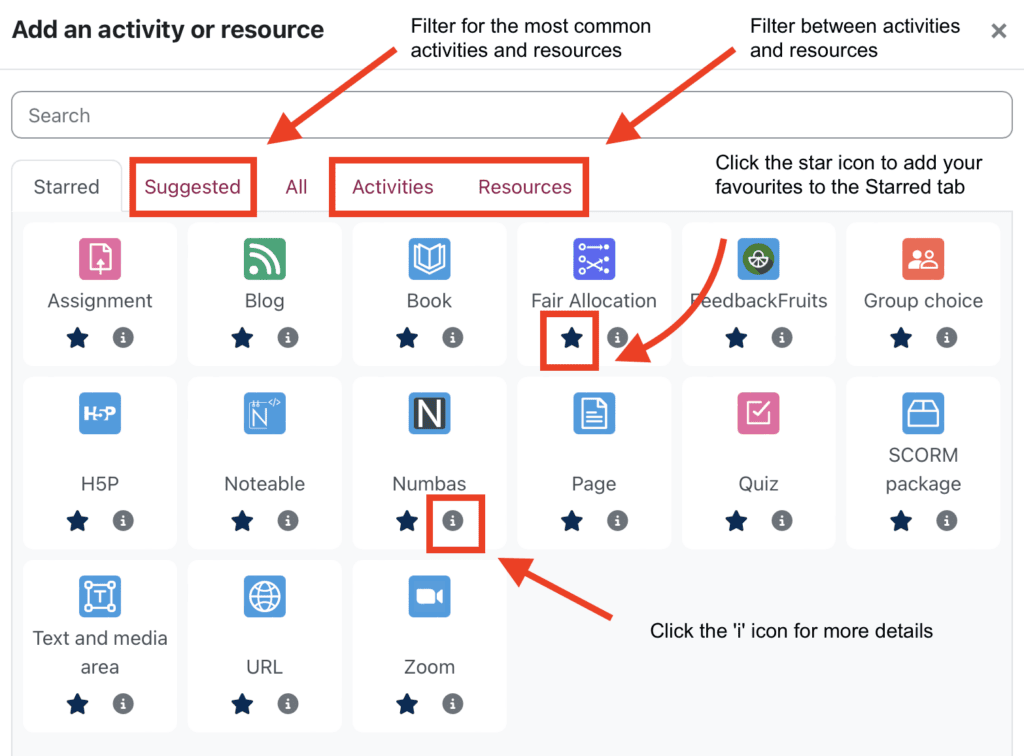
- The settings page for your chosen activity/resource will apear for you to configure. Once done, click Save and return to course.
Add Resources
Anyone with Teacher permissions to a Moodle space can upload content to it. Content commonly ranges from documents and web links, through to audio or visual materials.
- File – uploading files. You can upload or drag and drop files (Word, PDF, PPT, EXcel etc.).
- Folders – working with folders. You can organise several files into a folder, which can be downloaded by students (if required).
- URL – linking to external websites. You can create and display links to internal and external websites.
- Text and media or Pages – embedding content from non-secure web sites. If you have some html embed code, you can paste it into the html <> view of the text editor to have it display on the Moodle page.
- Book – create a multi-page online resource. This includes a contents page and built in navigation.
Add Activities
Anyone with Teacher permissions to a Moodle space will be able to add activities to it, allowing students to participate in a range of learning tasks. There are a variety of activities, with commonly used ones noted below. For all other activities, visit the Moodle Documentation web pages.
| Activity | Common Uses |
|---|---|
| Assignment | Used to submit files for marking, for example for coursework. Integrated with the Ouriginal plagiarism detection service. |
| Quiz | An online quiz tool that can automatically provide marks and feedback to the student. |
| Forum | An asynchronous discussion activity. |
| Group Peer Review | Allows group members to anonymously rate each other’s contribution to a group project. |
| Group Choice | Allows students to enrol themselves in a group within a course. |
| Choice | Similar to a poll. Often used to enable students to select seminar groups etc. Alternatively, you can also try Mentimeter. Or, if you want students to book an appointment time with you, you can use the ‘book with me’ feature in MS Outlook. |
| H5P | Enables H5P content to be added to a Moodle space, such as Interactive books or Branching scenarios. Alternatively, you can also try Xerte for additional activity creation. |
| Board | This activity enables a teacher to create a new “post-it” board (similar to, but not as fully featured as, Padlet). |
| Blog | This allows for the creation of blogs within a module (which are separate to the core Moodle blog system). Students can blog independently or in class goups. Alternatively, you can try Mahara for reflective e-portfolios. |
| Fair Allocation | Allows you to define choices your students can then rate. Students can then be distributed automatically to the available choices according to their ratings. |
| Workshop | Facilitates peer and self-assessment. |
| Feedback | Enables a teacher to create a custom survey for collecting feedback from participants. Alternatively, you can also try Mentimeter or MS Forms. |