Published on: 14/09/2023 · Last updated on: 12/09/2025
Introduction
Panopto can be used in GTA (General Teaching Area) rooms to capture lectures and other classroom activities. The University of Bath offers an opt-in teaching capture policy. Teaching staff can schedule automatic recordings using the scheduling tool.
This article outlines the process for moving, editing, and sharing recording permissions after a recording has taken place.
Sharing the saved recording with a cohort of students
Staff are expected to save the recording to the Moodle-linked folder in line with the workflow used since September 2021. Recordings will be visible alongside all other recordings made for the unit. For this there are two common workflows, depending on which folder you have scheduled the recording to be saved to.
- If the scheduled lecture recording is saved to the Moodle-linked folder for your unit, there is no need to take any further action.
- If the scheduled lecture recording is saved to My Folder, then move it to the Moodle-linked folder for your unit.
Scheduled lecture recordings will automatically be made available 24 hours after the recording took place.
How to move a scheduled recording from My Folder to a Moodle-linked folder step-by-step instructions
If you have chosen to save the scheduled lecture recording in My Folder.
Log into Panopto and click on My Folder
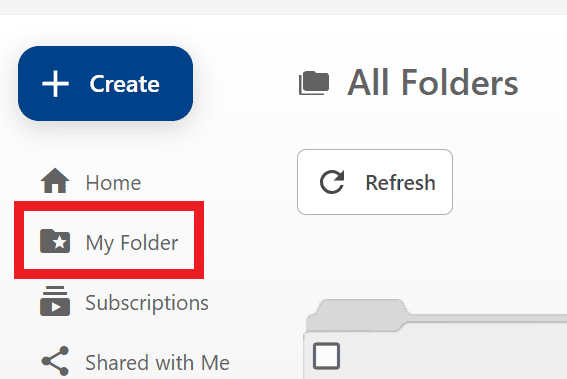
Hover over the recording (or multiple recordings) in the top left-hand corner and a tick-box will appear. Click to tick it.
A move icon will appear – click the move icon.
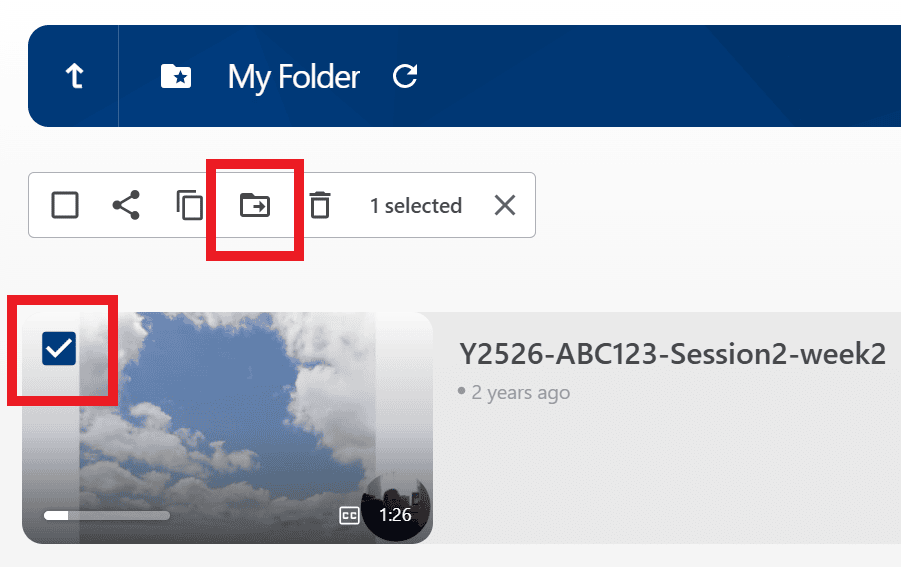
Type in the name of the Moodle folder you wish to move the recording to – this will have the same name as your Moodle page. Ensure that the folder has Moodle AY2526 after the folder name for the current academic year.
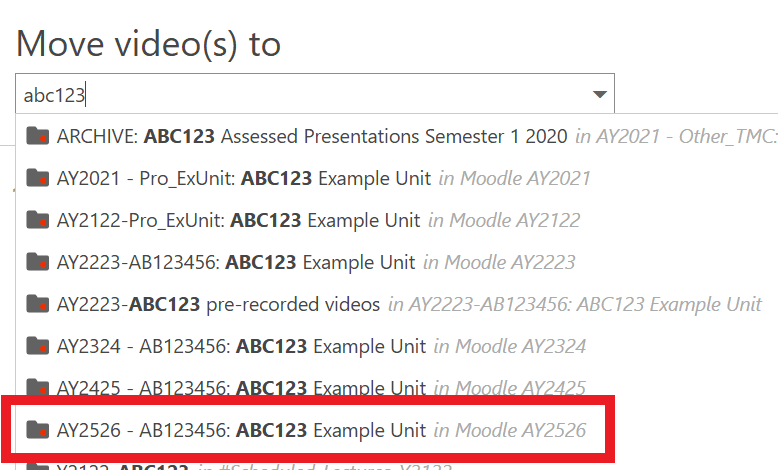
Or alternatively use the drop-down menu to navigate to the folder within the #Moodle > Moodle AY2526 folder structure.
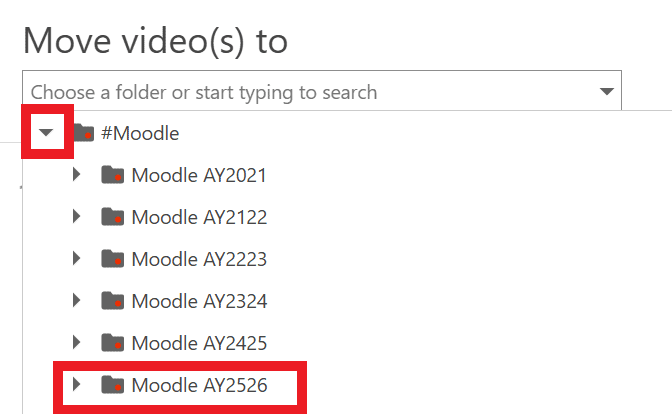
Click move.
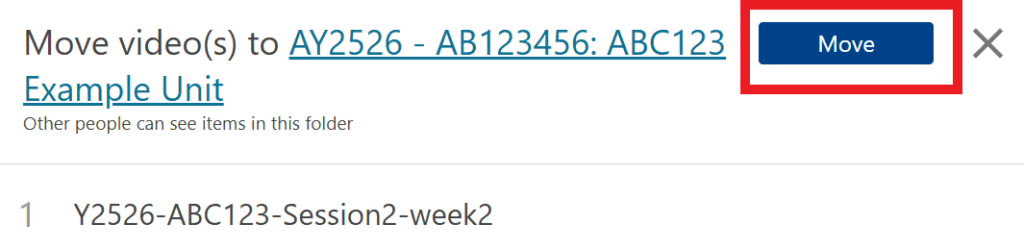
Once the recording has been moved, a green tick will appear before the name of the recording. Click on the name of the folder to view it in its new location.
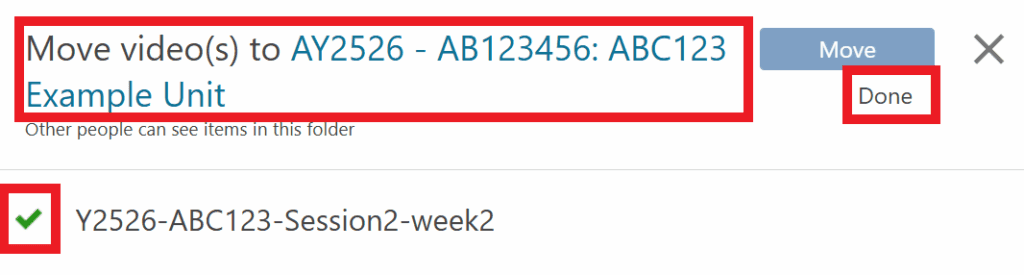
The recording will move from My Folder to the Moodle-linked folder.
The recording will be released to students for viewing after 24 hours. If staff wish to release the recording sooner than 24 hours then they can change the availability in the video settings by changing the Session becomes available date to a date that has passed.
Once the recording is available, it will be visible in the Panopto block in the Block Drawer on the right-hand side of the Moodle page along with any other recordings in the top-level of the Moodle-linked folder.
For further visibility for students, staff can link and/or embed the recording into your Moodle page using a page or text & media area.
Releasing the recording to students before 24 hour automatic release
The recording will automatically be released to students for viewing after 24 hours. The availability is set at the recording level, not folder level. Therefore the recording will be released after 24 hours regardless of which folder the recording is moved to in Panopto. This allows those staff with creator permissions on the folder/recording to perform any editing that is needed.
If staff wish to release the recording sooner than 24 hours then they can change the availability in the video settings.
Move the recording to the Moodle-linked folder.
Navigate to your chosen recording and click the Settings cog.
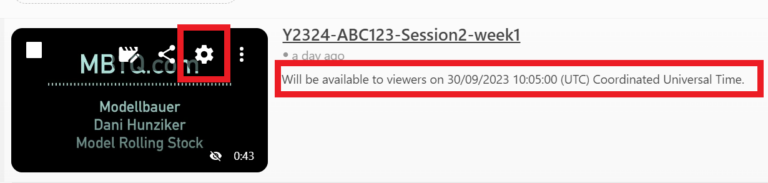
Choose Overview and scroll down to where it says Availability.
Turn on and off the availability and choose appropriate times for your recording to be available.
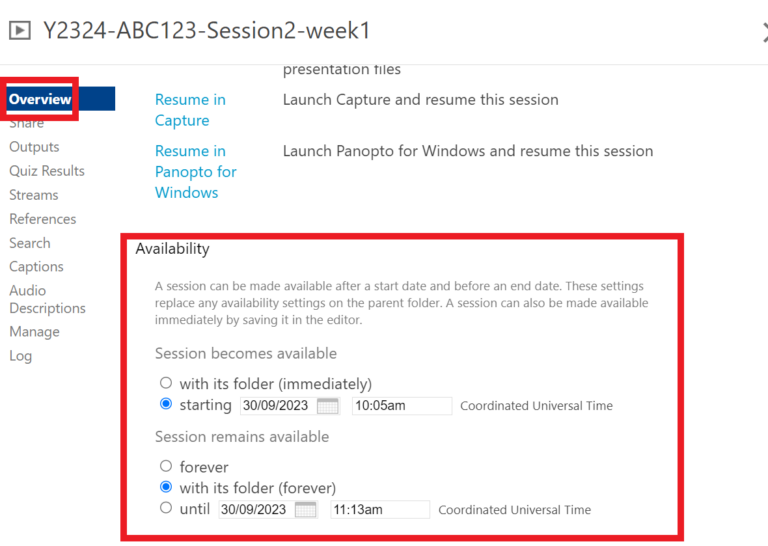
If staff wish to release the recording sooner than 24 hours then they can change the availability in the video settings by changing the Session becomes available date to a date that has passed.
Editing the recording
Those with creator permissions on the folder the recording is saved in can edit the recording.
Those with viewer permissions will be able to watch the recording only.
Further guidance about how to edit recordings in Panopto can be found here.
Can’t schedule a recording or find the recording on Panopto?
First ensure that your programme admin team has added you to the unit to the SAMIS Roles Admin tool.
If they have done this, contact the IT/AV Service Desk for further support.
Renaming the recording folder and individual recordings
Do not rename any Moodle-linked generated folders in Panopto.
Users can rename individual recordings to make them easily identifiable to other users.
Scheduled lecture recordings are automatically given the standard naming convention.
For example for the 2025-2026 academic year:
Yxxxx-ABC12345-(Lec/Sem)-week(weekno)
Y2526ABC12345-Lecb-week15
Which could be renamed to a naming convention such as:
AcademicYear-UnitCode-Topic-WeekNumber
Y2526-ABC123456-Introduction to Exercise Science-Week1
Making scheduled lecture recordings available only to a subset of students (e.g. those with Disability Action Plans)
To make recordings available only to a subset of students, for example students with Disability Action Plans, you should create a restricted folder in the Moodle-linked folder for the unit. Then move relevant recordings to the restricted folder.
First navigate to the Moodle-linked folder for the unit and click on +Add folder.
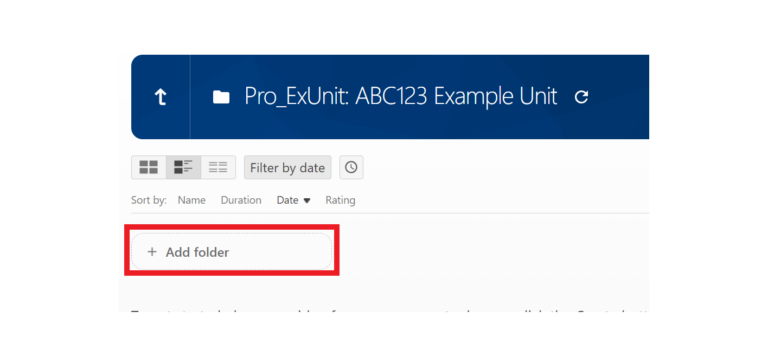
Type in a suitable name for the folder, such as the unit code and the words Restricted Videos. Press return.
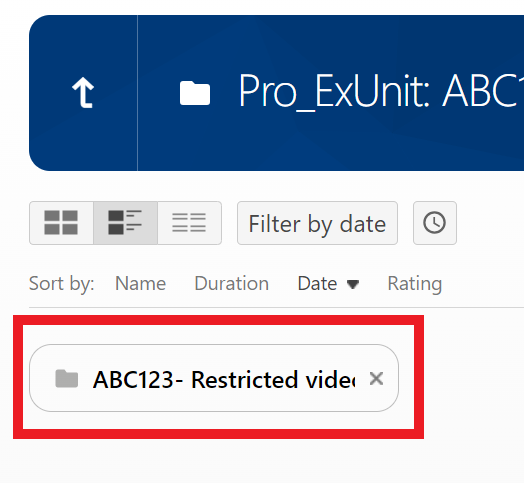
Click on the sub-folder you have just created.
Then click on the Share icon.
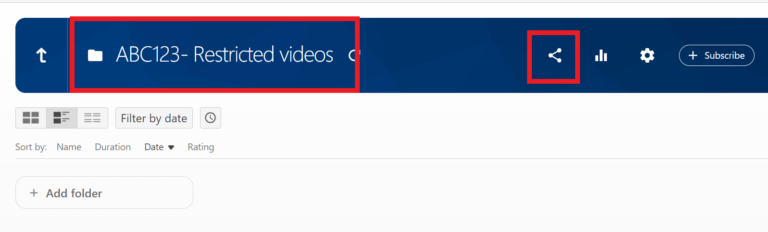
Click Change.
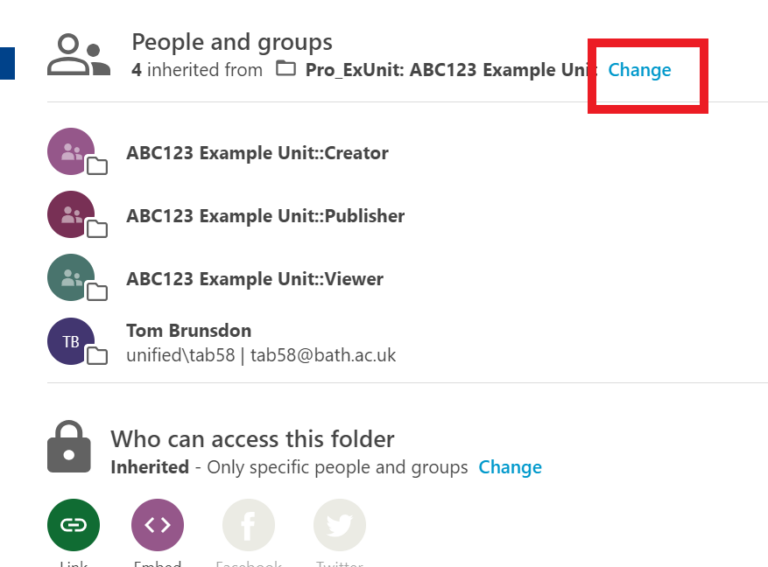
Click Stop Inheriting.
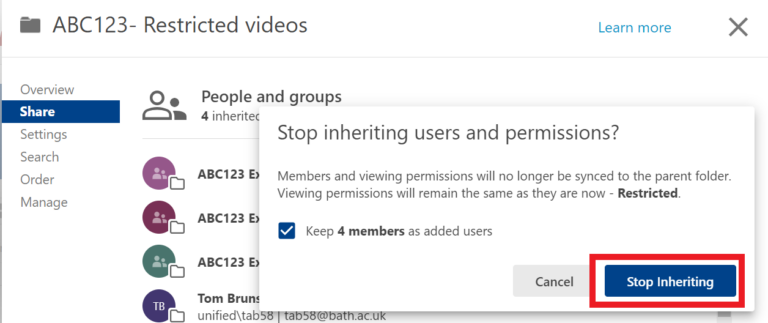
Remove the viewer group by clicking the x next to Viewer.
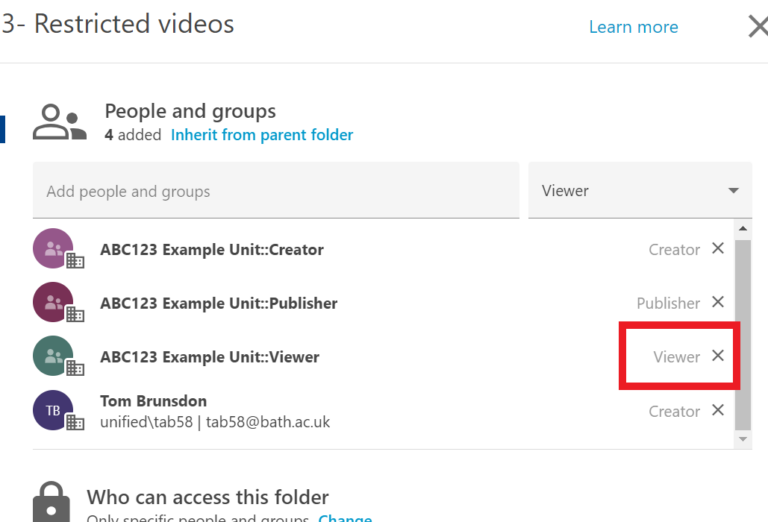
Type in the name of the student(s) you wish to share the recording with. Ensure the permission is set to Viewer.
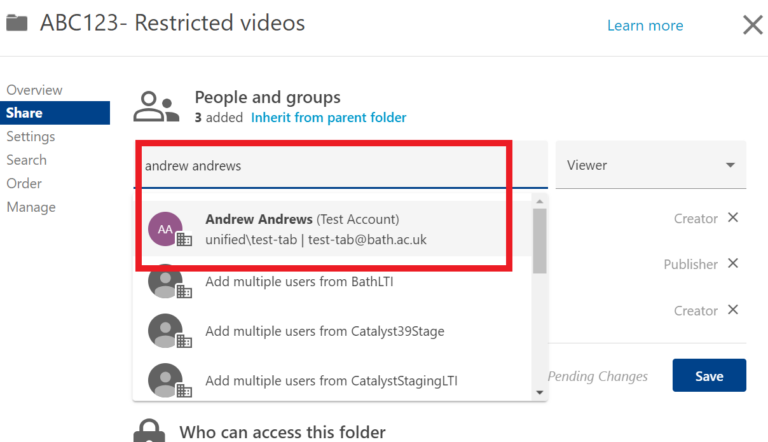
Click on their name to select them. Then disable the Send an email to notify people option.
Click Save.
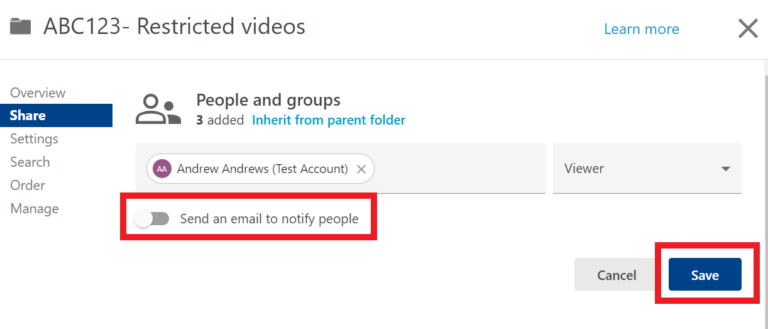
Their name(s) will appear in the permissions list. The cohort will not have permission to view any recordings in this folder.
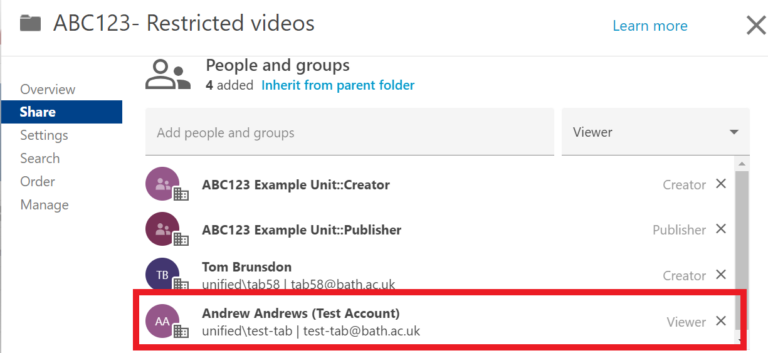
Finally, move the recording to the restricted folder that you have just created to the restricted sub-folder instead of the parent Moodle-linked folder for the unit.
Sharing recordings with multiple cohorts
Guidance about sharing recordings with multiple cohorts.
Recording retention information
Retention information is set out in the Digital Teaching Capture policy and in the Archiving and Retention in Panopto guidance article.
Scheduled recordings are specifically for the unit that the students are studying on (the timetabled event and associated module of study):
All data captured through the University recording service will normally be retained for a period of 2 years following the end of the academic year in which it was recorded, in accordance with Ordinance 22.4.
Recordings are available if they:
chose to share recordings of their teaching activities with students who are not registered on their unit but are studying the same or a related course of study or module or segment