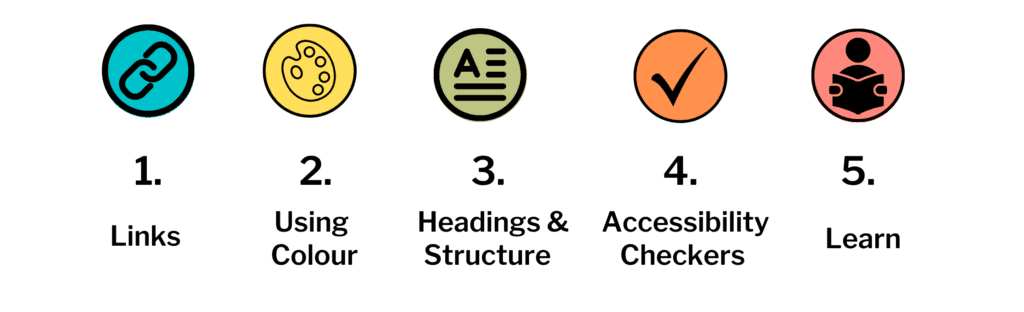
There are many aspects to making your teaching digitally accessible and it can be overwhelming. To help you begin your journey in making your content accessible for everyone, we recommend starting with these 5 areas to focus on, which are simple and can have a big impact.
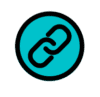 Step 1: Write meaningful link text
Step 1: Write meaningful link text
Links are a powerful feature of digital documents and webpages. They can be used to highlight resources and simplify navigation for users if their functionality is clear to all users.
Learn more about in the article Creating meaningful links.
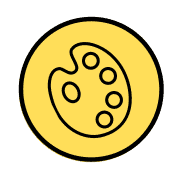 Step 2 : Using colour
Step 2 : Using colour
It’s common that not all users perceive colour as we intend (approximately 1 in 12 males, 1 in 200 females have some colour vision deficiency), so we need to make sure colour combinations are distinguishable and we do not only rely on colour to convey information.
Learn more about use of colour and accessiblity in the article Accessible Colour & contrast.
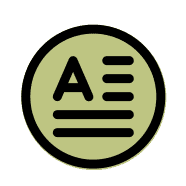 Step 3 : Add headings and structure
Step 3 : Add headings and structure
Heading styles format text consistently and allow assistive technology users navigate your content.
Learn more about how to implement this topic in the article Accessible Structure.
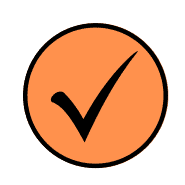 Step 4 : Accessibility checkers
Step 4 : Accessibility checkers
Your content can become more accessible by using accessibility checker tools.
Learn more about this topic in the article Accessibility Tools.
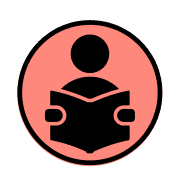 Step 5 : Learn more about accessibility
Step 5 : Learn more about accessibility
View our overview of internal and external accessibility training resources on the Learning about digital accessibility article.