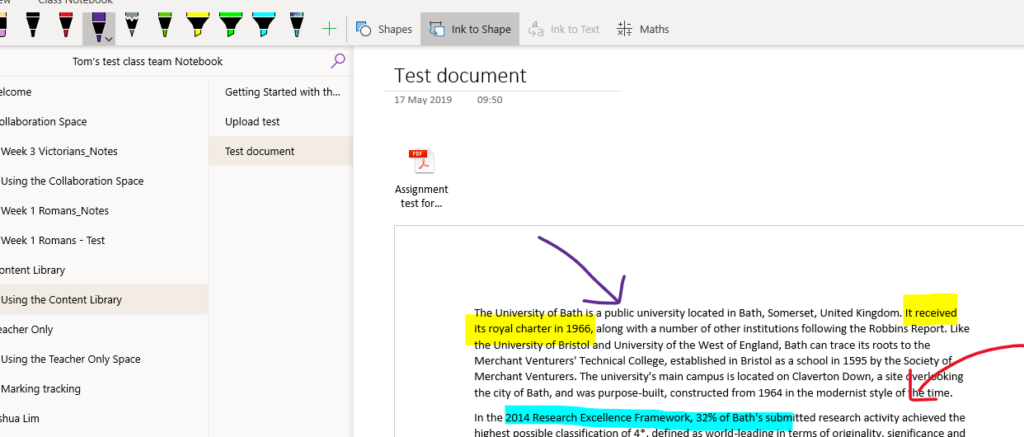Most teaching rooms at the University of Bath are equipped with touchscreen monitors which allows for scribing directly onto the screen. This is particularly useful for annotating presentations and documents during teaching sessions.
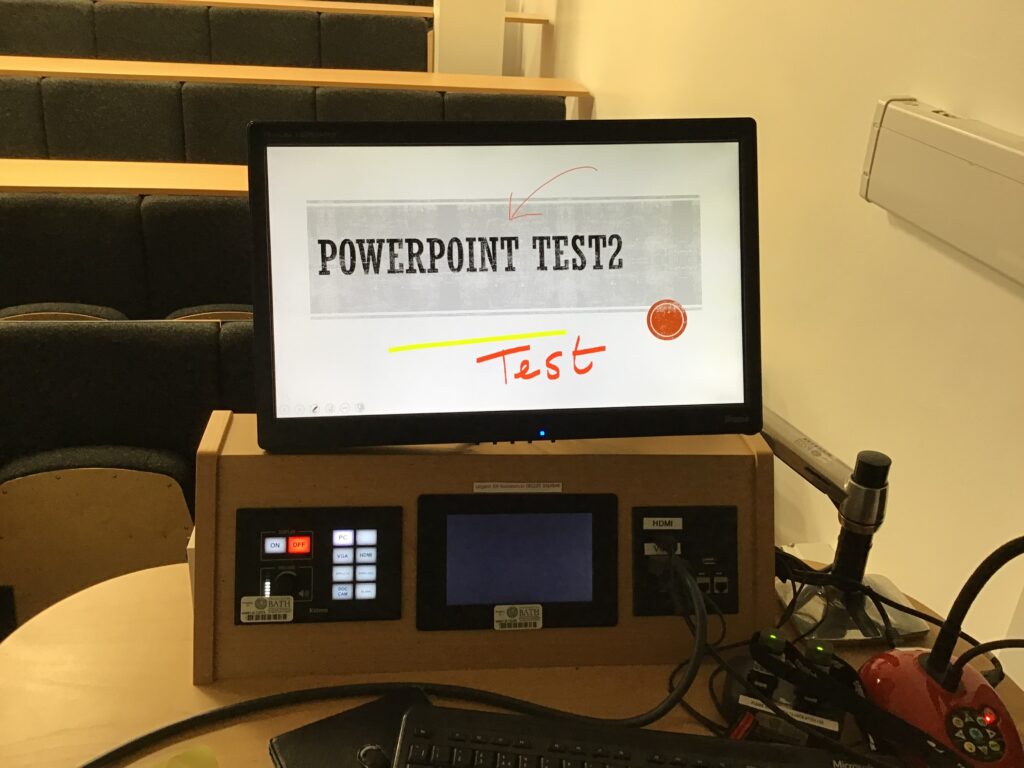
Adjust the monitor position
Before you start to annotate, you may want to position the monitor into a more comfortable or natural position for writing, and you can adjust and manipulate the screen into different positions.
- This is useful if you prefer a flat writing position or need to adjust the height of the monitor.
- Or swivel the monitor to allow others to annotate the screen from the front of the room.


Annotate
To annotate using a touchscreen monitor:
- Pull out the stylus from the bottom right-hand corner of the monitor.
- Or if you prefer, use your own stylus and take it with you to other teaching rooms on campus.

The touchscreen monitors are capable of gesture control. This means that you can tap and swipe just like you do on a mobile phone or tablet. This includes:
- Pinch to zoom / unpinch to zoom out.
- Swipe up / down.
- Swipe left / right.
- Double tap to operate.
- Tap and drag.
Working with PowerPoint
- In Powerpoint swipe left to navigate back and swipe right to navigate forwards.
- Use the annotation tools in the bottom left-hand corner of a PowerPoint presentation to highlight key points.
- It’s also possible to save the annotations once you have finished presenting.
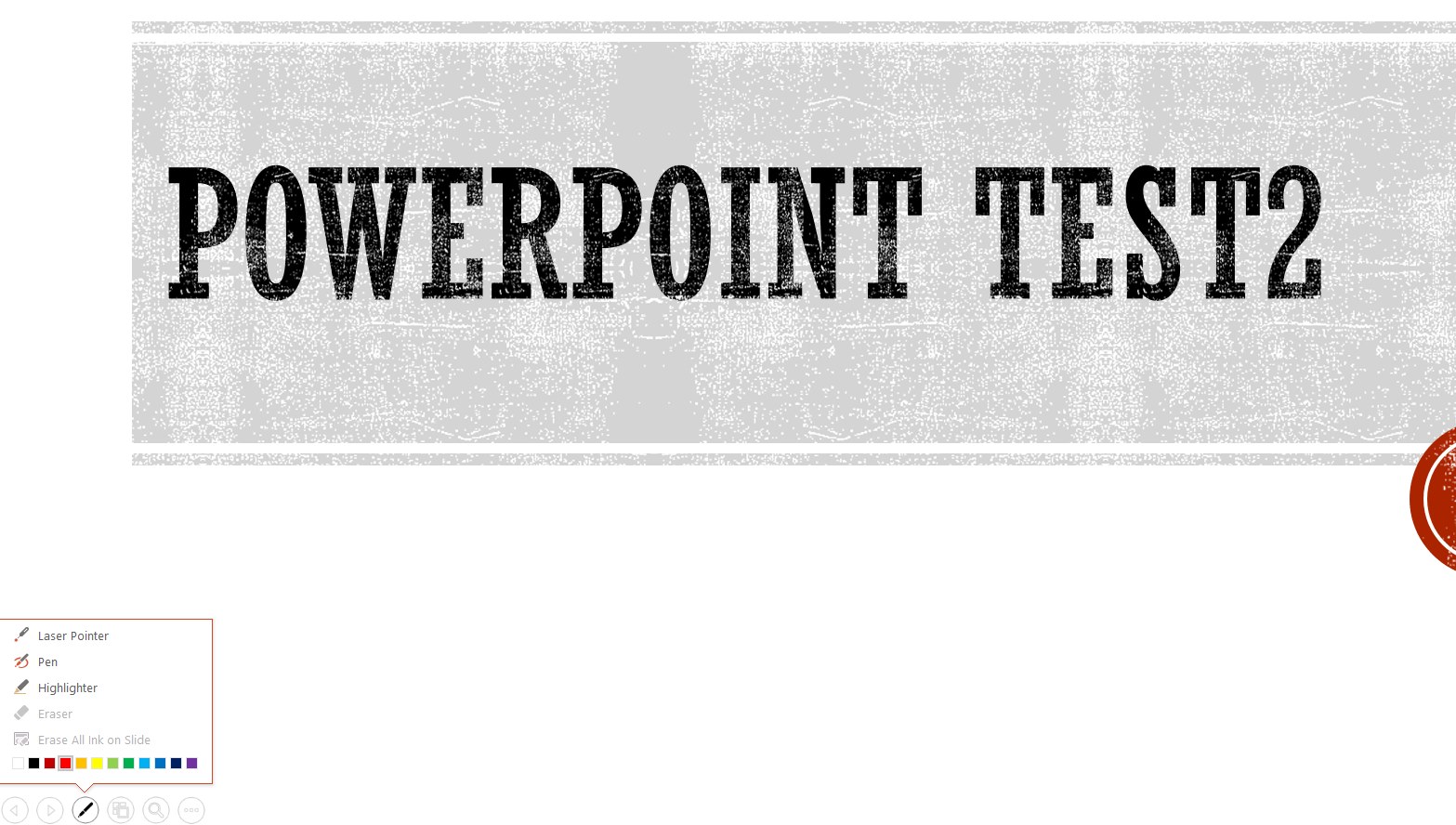
Working with an MS Whiteboard
If you prefer a blank canvas to scribe onto, then you could use Microsoft Whiteboard. It is installed on teaching room PCs and can be accessed from the start menu.
Try out an example whiteboard. Open it in a browser or the Whiteboard app and add comments to it.
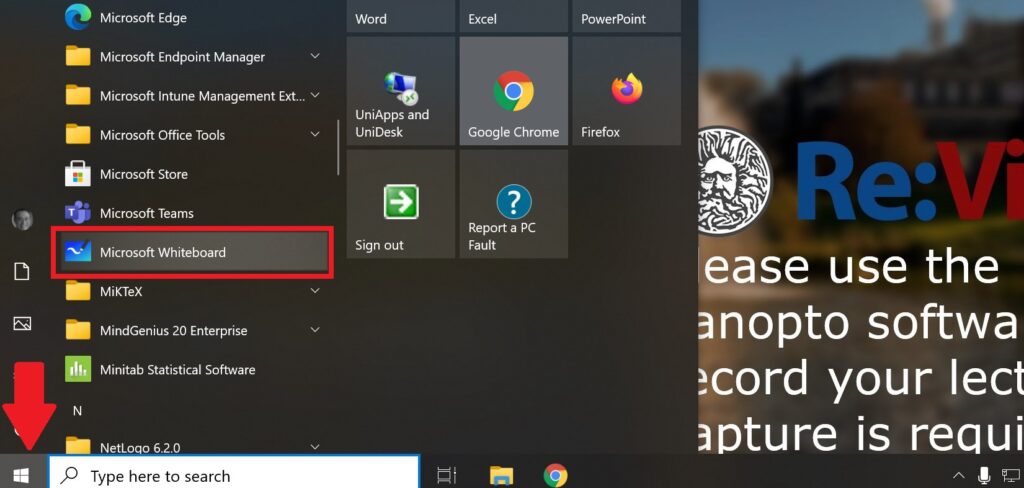
Working with MS OneNote
Similarly, the Microsoft 365 package gives you the opportunity to annotate within applications such as OneNote.
For example, you could insert a PDF document into a Class Notebook. Not only can the presenter annotate during the teaching session, but so can the students if they have access to a laptop or mobile device.