Published on: 30/06/2023 · Last updated on: 12/02/2025
How do students share their Mahara Portfolios with Tutors or Peers?
Students will, at various stages, want to share their portfolios with others to receive feedback. From the Portfolios page students can access the sharing settings via the Manage access (padlock) icon.
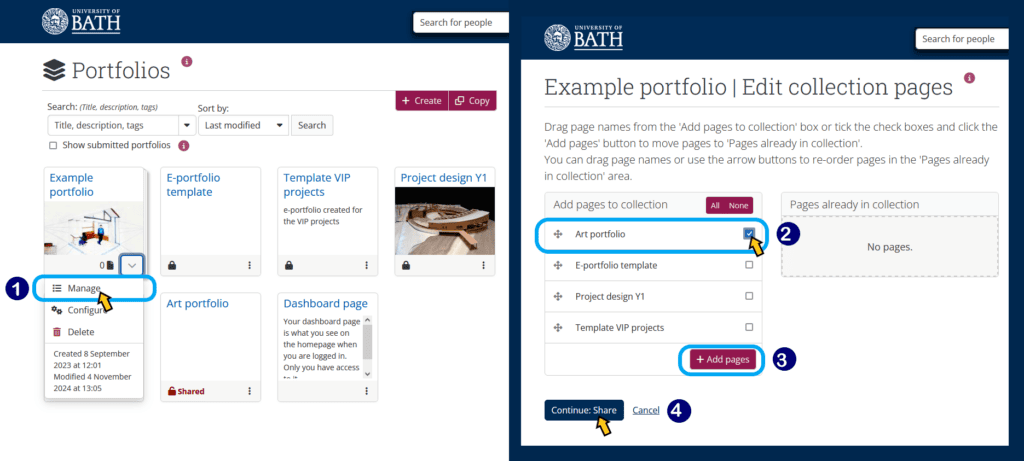
- From the drop-down menu, students select one of the options according to the guidance from their tutor (you can share with a person or a group).
- Search the name of the person/group and select it.
- If you are using a Smart Evidence Framework, staff members who have been assigned a Staff role in Mahara can assess your work.
- Finally click on Save.
The person with access will now be able to view the Page or Collection shared with them and Add comments.
How do students share with people outside the University?
Students can share their Pages or Collections with people outside the University, such as prospective employers, subject specialists or external examiners, using a secret URL. This provides users who do not have an account on Mahara access to your portfolio without making your work publicly available and searchable by search engines.
- From the Main Menu students should select Share > Shared by me. Clicking on the Edit secret URL access (globe) icon next to the Collection or Page for which they want to give access permissions.
- Clicking the New secret URL button will generate a new secret URL. They can add as many secret URLs as you wish.
- Clicking the Copy button to copy the secret URL to the clipboard, they can then paste it into an email to send to somebody.
- Clicking the Delete button will remove the link and external access will cease.