Published on: 26/07/2023 · Last updated on: 09/09/2025
Introduction to sharing recordings
There are three options to ensure that both current and previous students can access shared recordings:
- Share recordings individually with a previous cohort. .
- Share the entire Moodle-linked folder and all of its recordings with a previous cohort.
- Copy recordings to make them available to other current cohorts. The recordings will appear in the Panopto block on each Moodle page.
Option 1 – Share individual recordings with a previous cohort.
- Move any recordings that need to be shared with a previous cohort to the current Moodle-linked folder for this academic year.
- Navigate to the current Moodle-linked folder for this year.
- Tick the checkbox in the top left-hand corner of the thumbnail image for each recording you wish to share with the previous cohort.
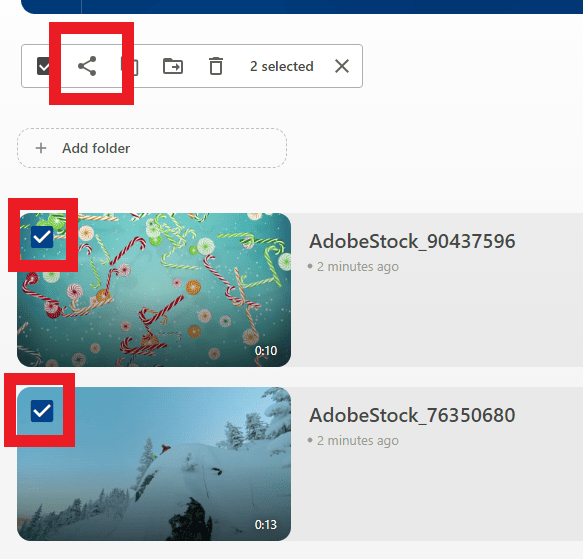
- Click Share.
- Within the search box, begin typing the name of the Moodle page. You will notice various groups appear.
- To share with a previous cohort select the group that begins with the appropriate academic year. In this example for the 2021-2022 cohort the prefix is AY2122 and is for viewers (indicated with Vi… at the end of the name).
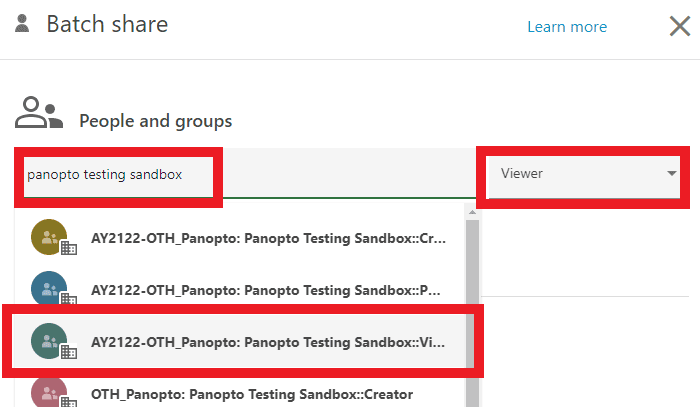
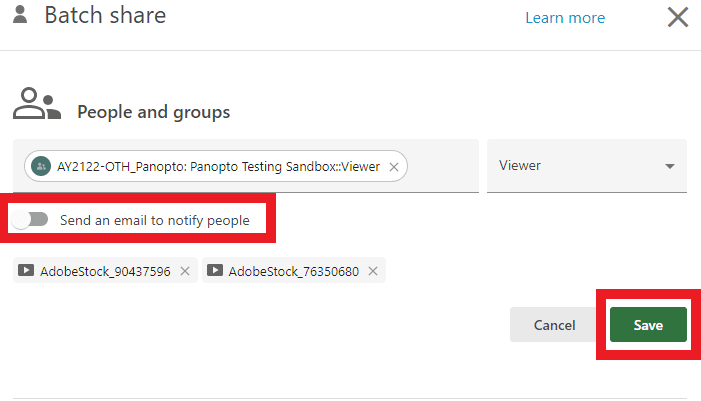
Option 2 – Share the entire Moodle-linked folder with a previous cohort.
- Move any recordings that must be shared between cohorts to the current Moodle-linked folder for this academic year.
- Navigate to the current Moodle-linked folder for this year.
- Tick the Share icon in the top left-right corner of the Moodle-linked folder.
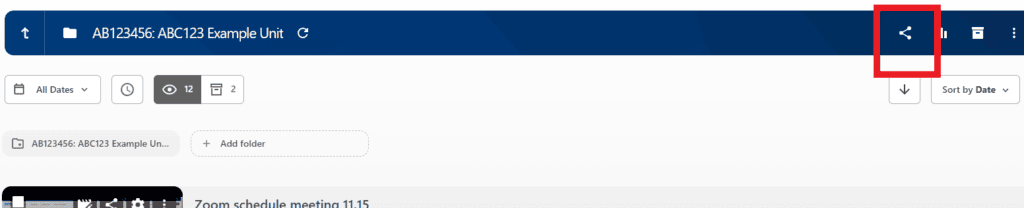
- Within the search box, begin typing the name of the Moodle page. You will notice various groups appear. You may need to hover over the names to distinguish being Viewer (student), Creator (teacher) and Publisher (no users) groups.
- To share with a previous cohort select the group that begins with the appropriate academic year.
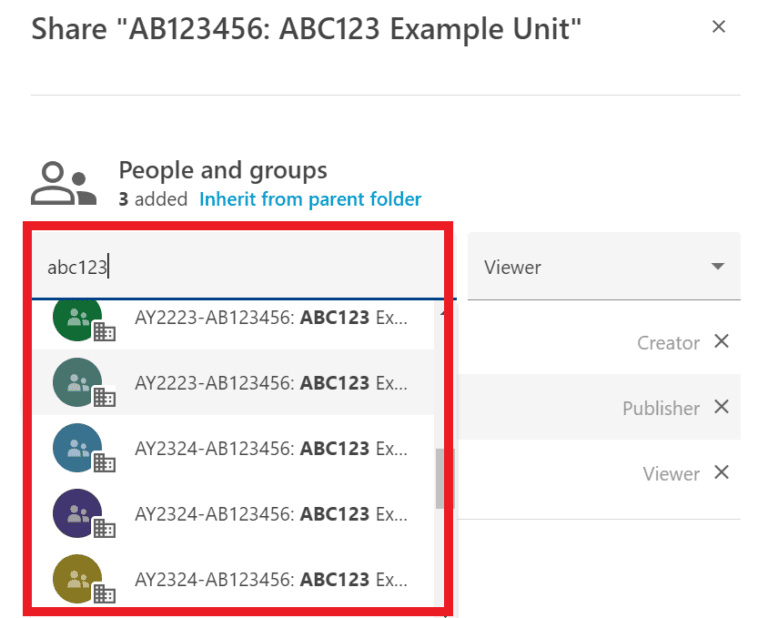
- Untick Send email and then Save.
The recently added cohort will appear in the group list.
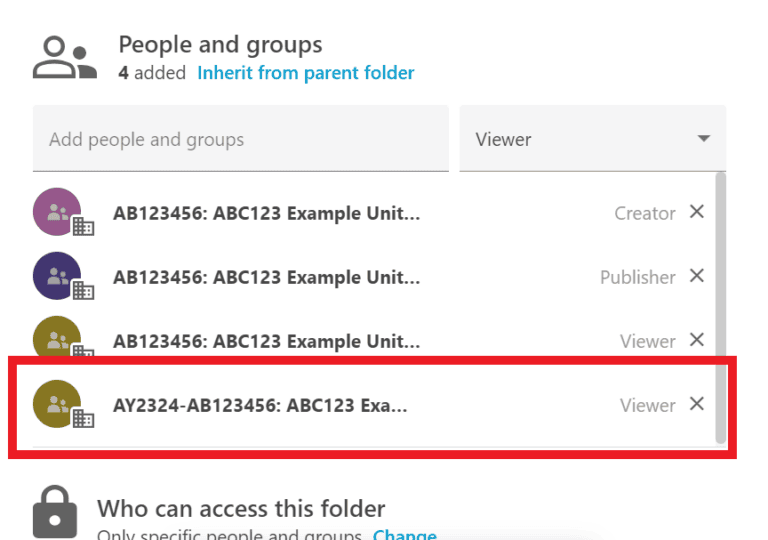
Option 3 – Copy recordings for a current cohort
This option is suitable when teaching across multiple Moodle spaces and some recordings must be shared with more than one current cohort.
- Ensure the recording is in one Moodle-linked folder.
- Click the checkbox and click the Copy icon (or click multiple checkboxes to batch copy multiple recordings).
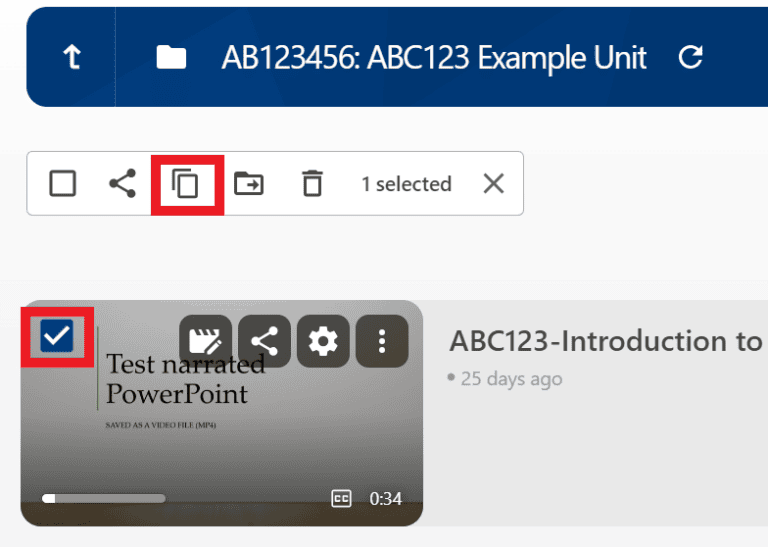
- Type in the name of the Moodle-linked folder you want to copy the recording to. Ensure that the current academic year is selected. Alternatively, navigate through the #Moodle folder structure using the drop-down menu icons to find the correct folder.
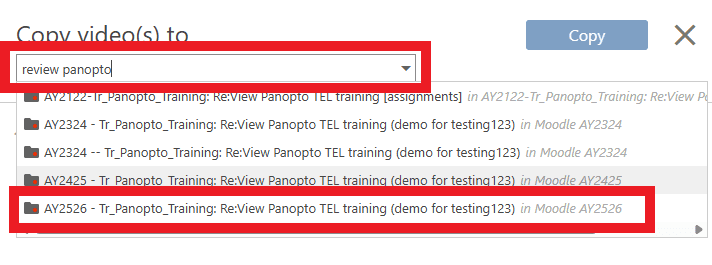
- Follow the steps on the screen to save.
- Navigate to the Moodle-linked folder you copied the recording to. An icon with two interlocking squares indicates that the new copy is a reference copy.
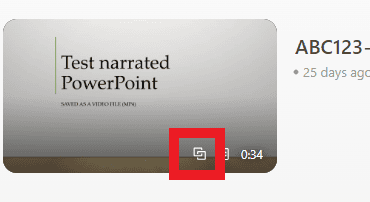
- Reference copies will be displayed in the Panopto block on both Moodle spaces.
Note that:
- To copy a recording to another folder, you must have Creator permissions on both folders.
- Reference copies should not be unlinked from the original. If you need to edit, please edit the original and do not unlink the copies if prompted.
- Each reference copy has a unique URL. If you are linking and embedding reference copies in your Moodle space, ensure you copy the URL/embed code from the recording in the corresponding Moodle-linked folder.
More information about reference copies can be found on Panopto’s guidance pages.