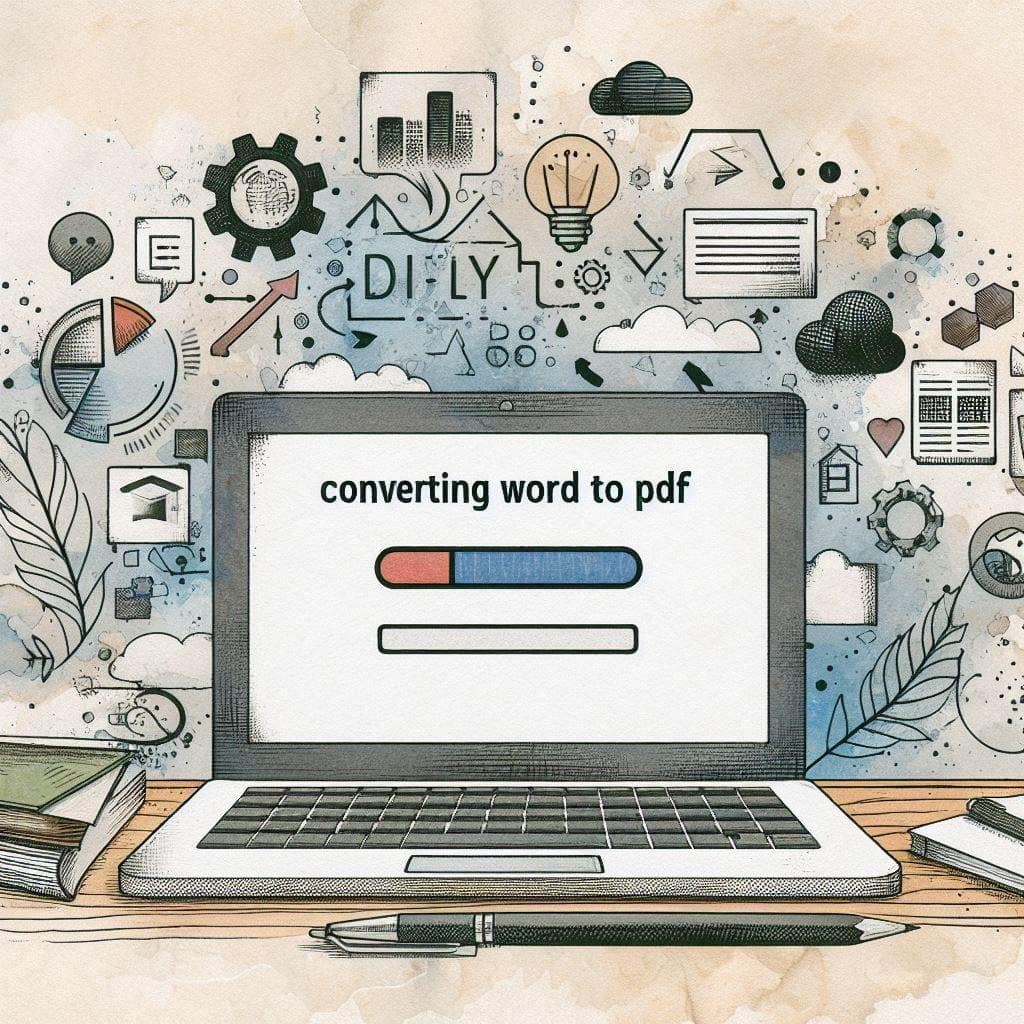
PDF stands for Portable Document Format. It can be useful to have PDFs for archiving learning materials, although inaccessible PDFs make it difficult for the information to be accessed. This guidance article will provide information about how to create these accessible PDFs so that all future students that you teach will be able to access the information in your PDFs.
Published on: 24/07/2024 · Last updated on: 11/03/2025
Does this need to be a PDF?
PDFs are a useful format. PDFs are designed to be highly print-friendly, maintaining the same layout and content fidelity in print as on screen, which is crucial for users who need or prefer physical copies. They are uniquely useful for accessibility due to their ability to preserve the exact layout and formatting across different devices and platforms. Tagged PDFs help in creating a more navigable and searchable experience.
Making accessible PDFs is difficult, and even if you follow all the provided instructions there may still be accessibility issues with your PDF such as:
- PDFs which don’t allow text to reflow, so low vision and mobile users may have a very hard time reading them. Reflow is when text adapts to screen size so it doesn’t get cut off or require horizontal scrolling.
- Large PDFs may be slow to download, too large to email, or use too much data
If you need to use a PDF…
The first step is to create an accessible Word Document.
It’s easier to create an accessible PDF by starting with an accessible source document, such as a Word Document.
Using heading styles in Word is very important as assistive technologies use headings and heading hierarchy (h1, h2, h3) to navigate through a document. Ensure that the headings are inserted using styles and are not just large paragraph text.
For more guidance see Digital accessibility guidance and Checklist for an Accessible PDF.
Converting Microsoft Documents into PDFs
Firstly, NEVER ‘Print to PDF’.
Always use the ‘Save As’ function when creating a PDF from a Word Document or other Microsoft File.
This may be surprising but it is an important distinction. Printing a Word document to PDF creates an untagged PDF. This means that assistive technology such as screen readers and text to speech will not be able to interact with the words in the PDF as there are no distinct letters, words or sentences.
When you use the ‘Save As’ option you can choose to ‘tag’ the PDF this will ensure that the PDF will be navigational by screen reader users and can be processed by other assistive technologies.
Make you to check the box ‘Document structure tags for accessibility’ when saving by selecting ‘options’ while saving.
By adding accessibility tags to PDF files, you enable people who use screen readers or other assistive technologies to read and navigate through a document. These tags enable them to locate the table of contents, hyperlinks, alt text etc. all of which enables them to navigate the document.
Step by Step Word Document to PDF
Each tab is a step. Once you have read one, click on the next tab.
The next step is to go to ‘File’ > ‘Save As’ > select ‘PDF’ from drop-down menu
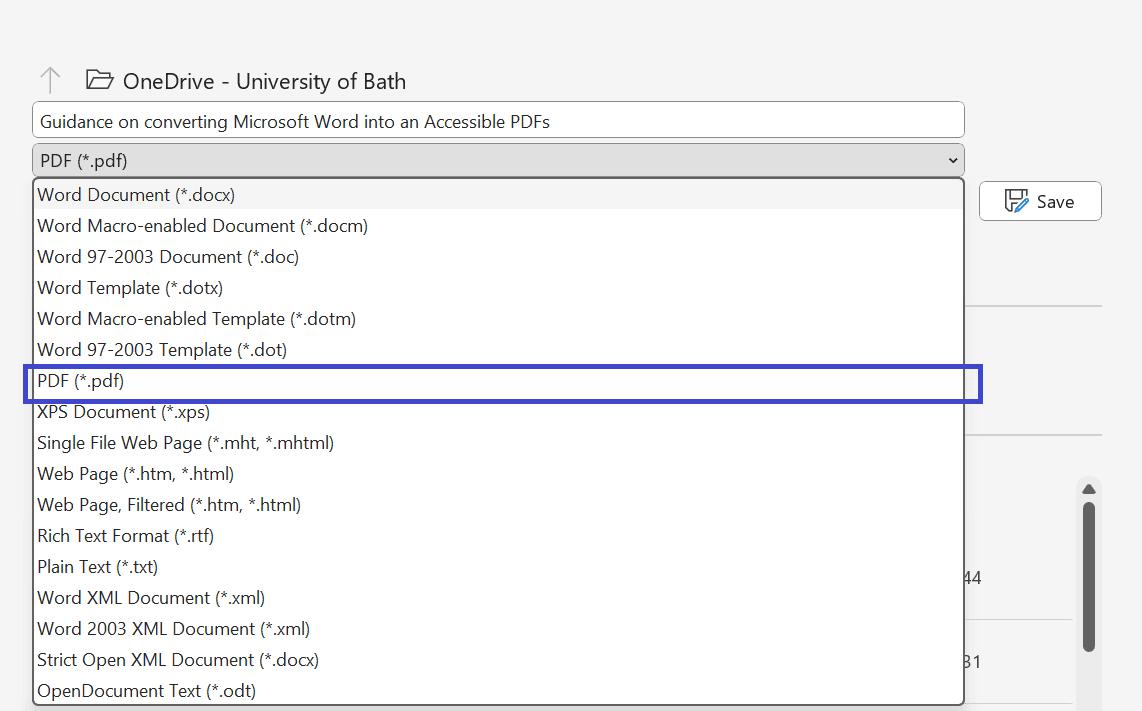
Select ‘More Options…’
This will open a pop-out tab
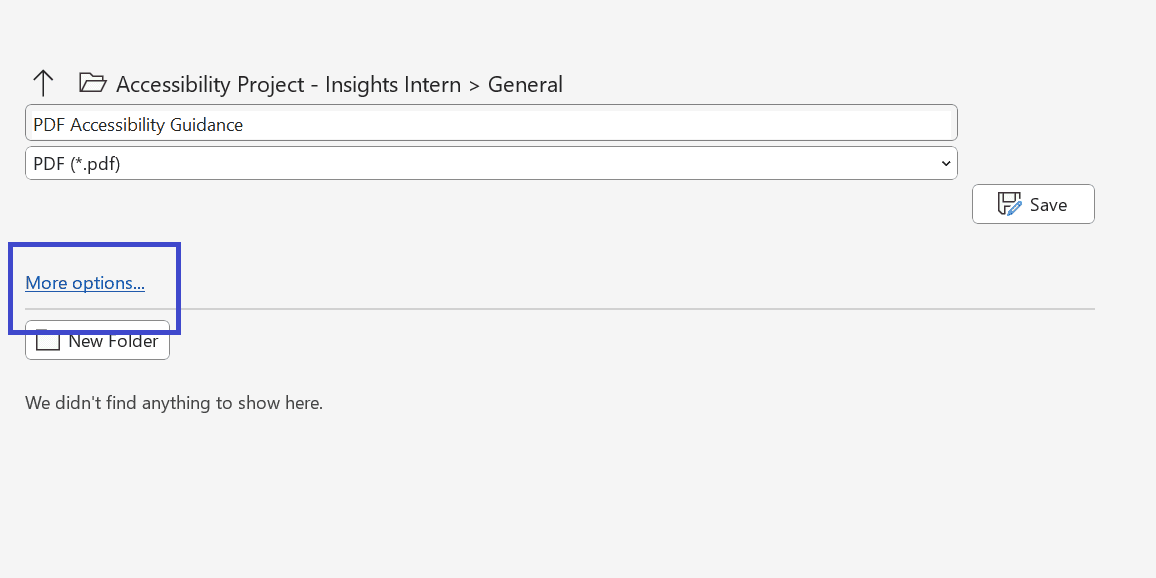
In the pop-out tab, select ‘Options’ which will open a pop-out menu.
Select ‘Create bookmarks using: Headings’
Select ‘Document Structure tags for accessibility’
IT is important to select both of these as document tags and bookmarks allow assistive technology to navigate between information.
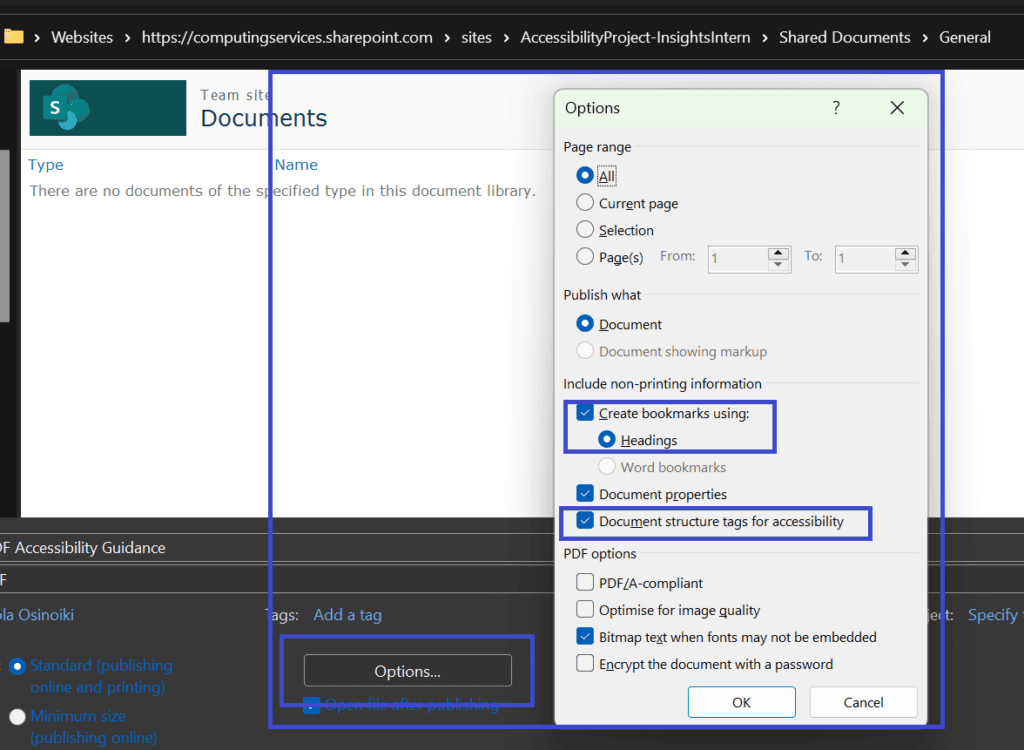
Manually check the PDF navigation. Check that the navigation is possible through the table of context. Use screen reader tool ‘Narrator’ from Microsoft to review the PDF
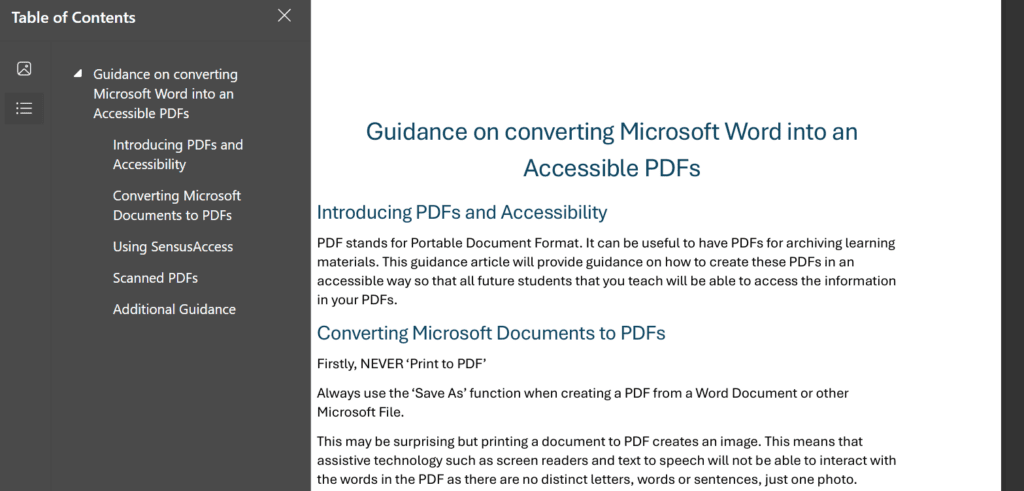
Video Tutorial of how to save Word Document as PDF file
If this video does not match the Windows version of your computer access the Accessible PDF Creating Guidance by Microsoft Support.
Using Sensus Access
The University of Bath has a SensusAccess tool for creating alternative formats. This resource that can be used to convert inaccessible files into accessible ones. This can be particularly useful for PDFs where there is no original source document (e.g. a Word file), such as those that have been inherited in reading lists.