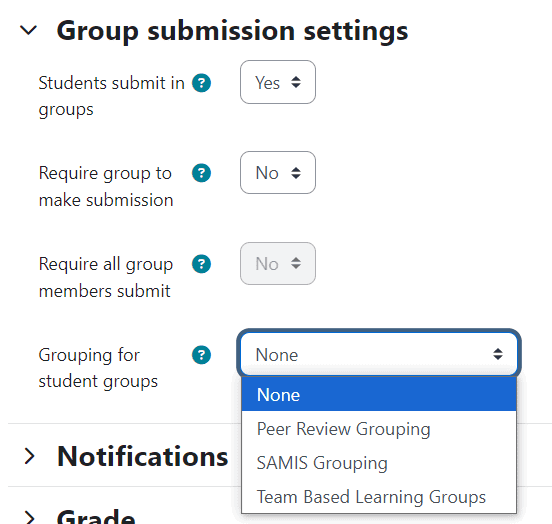Published on: 30/08/2023 · Last updated on: 10/04/2025
Overview of Moodle Group Peer Review
The Group Peer Review Moodle activity has been developed by the TEL team. It allows students to rate one another after working on a group assignment. Typically, you may want students to assess each other’s contribution to the group task, and to adjust the assignment mark for individual students, based on the assessment they receive from their peers.
The final peer assessment mark is made up of the group assignment mark scaled by an aggregated peer assessment weighting. The tool brings a simple solution for the collation and tracking, calculation and distribution of marks.
From a student view:
- Handles anonymous submission of scores and supporting justification (optional) to members of their group
- Receive their final scores
From a staff view:
- Uses group members from Moodle assignment
- Automatic calculations (handles non-submitters)
- Automatically moderates per individual if they are very generous/meagre
- Itemised downloadable reports
- Completion report of submissions and outstanding group peer submissions
- Can review student entries and override final scores before they are pushed to gradebook
How does the Moodle Group Peer Review work?