Published on: 02/09/2023 · Last updated on: 16/06/2025
Why you should edit your recordings
- To remove any mistakes, periods of chat that are not relevant, and technical issues before releasing the recording to students.
- To remove sensitive information. For example, viewpoints made by staff/students in private, or if a password is accidentally shared whilst screen-sharing.
- For pre-recorded content, you should edit the automatically generated captions to ensure accuracy in line with accessibility regulations.
- You may wish to take advantage of some of Panopto’s extra editing functionality by adding a quiz to assess understanding of the topic, embedding a hyperlink to further resources, inserting a YouTube video, or adding a table of contents entry to aid navigation.
How to edit recordings
Panopto offers basic editing functionality within the platform. To edit a recording: Hover over a recording that you have Creator access to and click on the Edit icon.
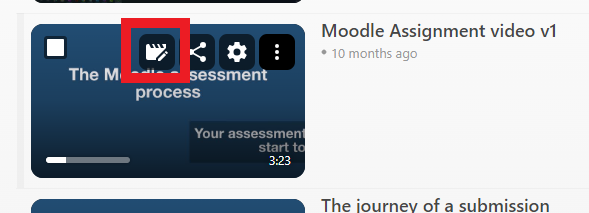
The editing screen allows you to perform actions such as removing sections of video, renaming a recording, editing captions, and adding chapter titles.
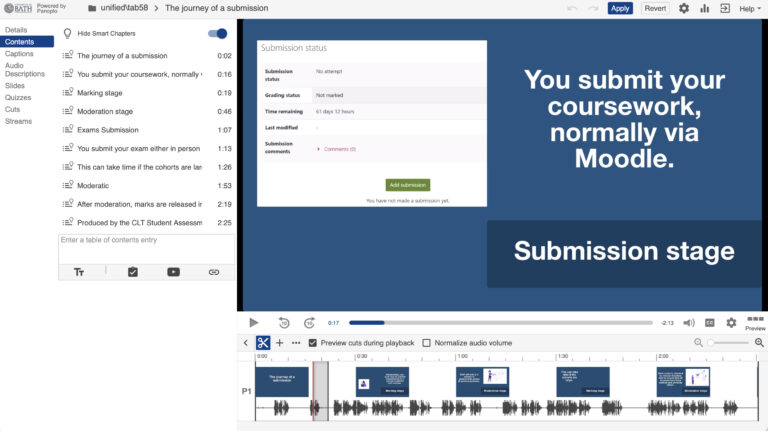
Visit Panopto’s website for guidance about how to edit a recording.
Basic editing functionality in Panopto includes:
- Edit the title of your video.
- Cut and trim your videos to remove any errors or unwanted sections such as mistakes or group chat.
- Add a table of contents entry to enable viewers to navigate to relevant parts of the video.
More advanced video editing techniques can be performed in Panopto. These include:
- Editing captions
- Inserting a quiz to assess understanding.
- Adding another video stream if you have a separate recording.
- Embedding a YouTube video for extra information or to avoid issues with copyright.
- Embedding a webpage to add further information for viewers.
If you wish to make further advanced edits to your recording, such as adjusting audio levels or adding animations, then it is possible to do this outside of Panopto in third-party software.
Clipchamp is an online video editing solution that is included with the Office 365 suite of applications, it offers a range of capture and editing features not found in Panopto such as transitions.
We would suggest downloading the recording, editing it in third-party software, and re-uploading the recording to Panopto.
I can’t edit a recording
It is likely that you do not have Creator permissions for that particular recording. Contact the owner of the recording (usually the Unit Convenor). Solutions include:
- A Teacher can enrol another Teacher on the corresponding Moodle space. This will give them automatic access to the Moodle-linked folder as a Creator, and as a result, editing permissions.
- A Creator can share a folder with a user and give them Creator permissions to that folder. Please note that this will give them editing permissions on all recordings in that folder. It is not possible to give a user editing access to an individual recording.
Deleting a recording or part of a recording in error
Panopto has a non-destructive editor. This means that any snippets you delete can easily be restored. The deleted sections appear ‘greyed out’ in the editing tool. Drag the vertical bar across the editing timeline so that they are no longer greyed out.
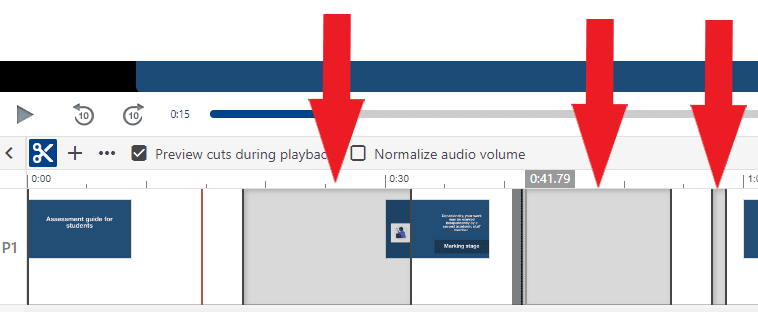
Similarly, a deleted recording can be recovered from the recycle bin of the user who deleted it. Recordings that have been deleted for more than 90 days will not appear in the recycle bin.
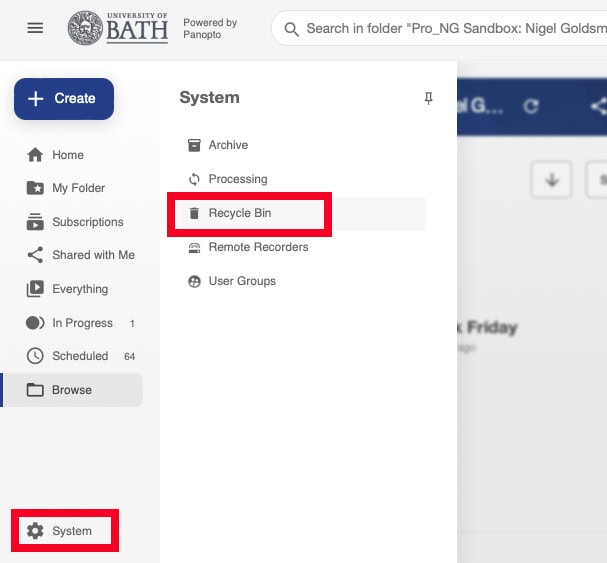
Contact the IT/AV Service Desk if you cannot recover a deleted recording.