Published on: 01/09/2023 · Last updated on: 27/02/2025
Introduction
The Panopto platform provides four main ways to record: Panopto Desktop Recorder, Panopto Capture, Panopto Mobile App, and Scheduled Lecture Capture.
Panopto Desktop Recorder
Video capture can be made using the Panopto Desktop Recorder. Users can record various inputs simultaneously, such as video from a webcam, audio, PowerPoint and/or screen capture. This opens up the possibility of delivering content that you may traditionally have presented in a lecture before the lecture, therefore ‘flipping the classroom.’ Users could record a short video and ask the students to consider the key message from it and be prepared to feedback in the first 10 minutes of next week’s lecture. Or alternatively, pose a number of questions in the lecture based on the content of the recording.
For further guidance about how to use Panopto Desktop Recorder, please visit the Panopto help pages.
How to record with Panopto for Windows
How to record for Panopto for Mac
How to install Panopto Desktop Recorder on an office computer
The desktop software (for Windows and Mac) is both available for installation on your computer workstation from the software centre.
If you are on campus, and would like the software installed on your office desktop computer, you can do so yourself by searching for the Panopto Recorder in the software centre. If you have any trouble locating the software, please contact the IT/AV Service Desk.
How to install Panopto Desktop Recorder on a personal computer
To install Panopto Desktop Recorder on a personal computer, first log into Panopto with your University of Bath username and password.
Then follow the installation instructions on Panopto’s website for Windows or Mac.
Recommended settings for recording with Panopto Desktop Recorder
It is recommended to set these to be as high as your system can support. As a minimum working setup:
Primary Sources:
- Quality: Ultra (preferred) > High > Standard (not recommended)
Secondary Sources:
- Resolution: 1280×1024 (4:3) or 1280×720 (16:9 widescreen)
- fps (frames per second): 15fps for slides (30fps for video)
- kbps (bitrate): 2500
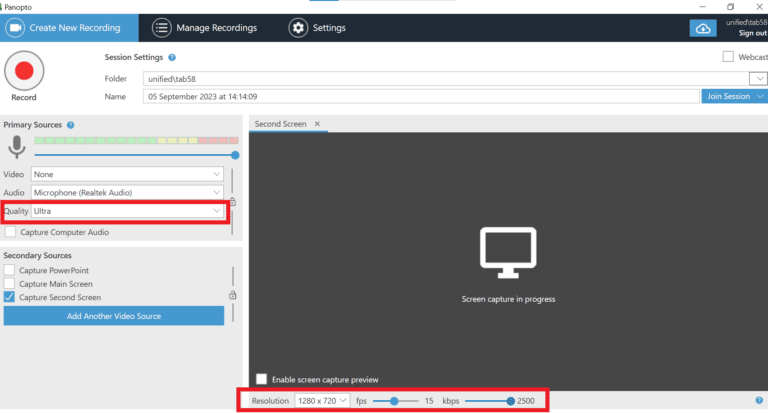
For more information about video recording settings please see the information on the Panopto site.
Keyboard shortcuts to start, pause and stop recordings
The following Panopto help pages list a number of keyboard shortcuts to assist you when recording in Panopto desktop recorder.
Panopto Capture
It is possible to record a video, audio, and other screens (such as one showing a PowerPoint presentation) directly into Panopto using Panopto capture. Panopto capture is a browser-based recording system within Panopto and does not require users to download any additional software.
For further guidance about how to use Panopto Desktop Recorder, please visit the Panopto help pages.
How to record with Panopto Capture using Chrome, Firefox, and Edge browsers
How to record for Panopto for Mac
Panopto Mobile App
Panopto’s Mobile App can be used on Android and iOS devices. It can be downloaded from the Google Play Store or iOS App Store. The mobile app can be used to view, create, and upload recordings from a mobile device.
For further guidance about how to use Panopto Mobile App, please visit the Panopto help pages.
Scheduled Lecture Capture
Teaching staff can schedule timetabled teaching sessions to record automatically. Guidance about scheduled lecture recordings.