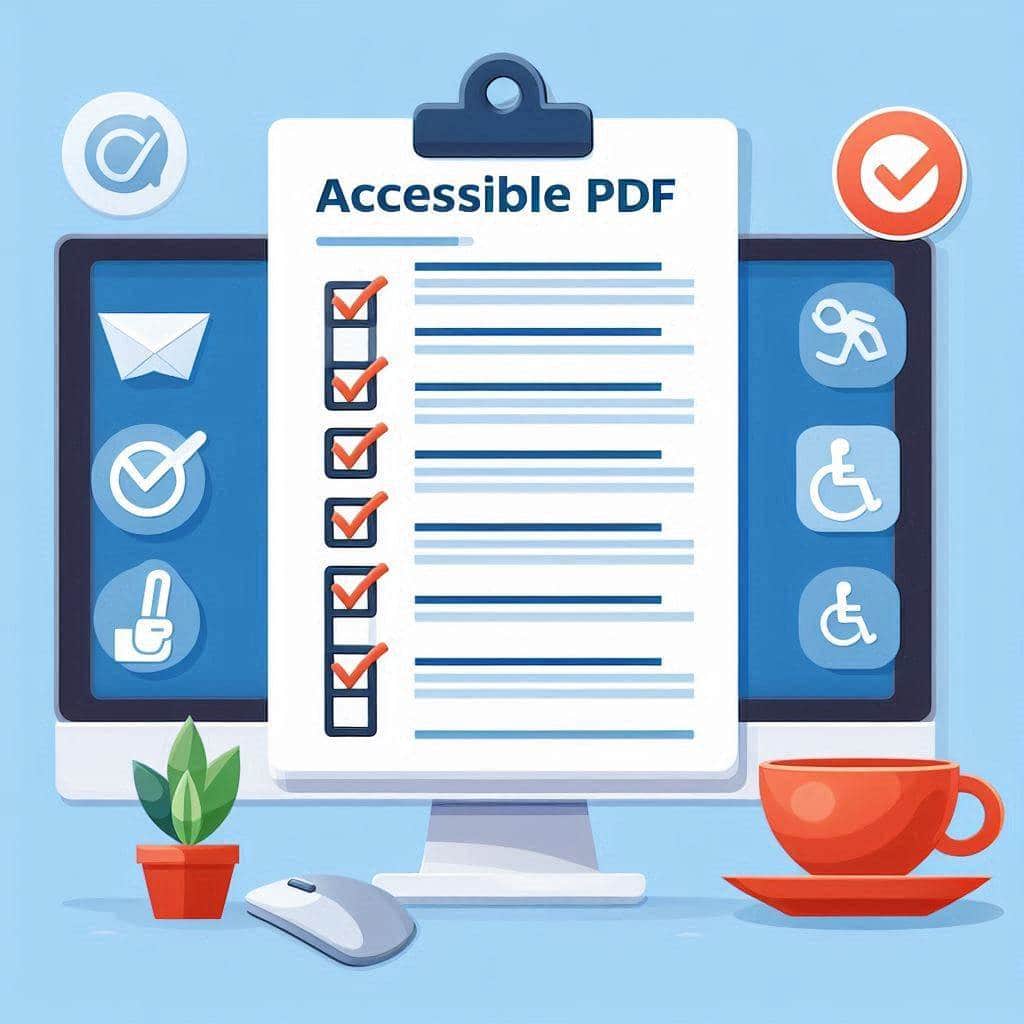
Image Generated by DALL_E 3 based on the prompt ‘create an image about a checklist for a digitally accessible PDF’
Published on: 06/08/2024 · Last updated on: 11/03/2025
Introducing PDFs
PDF stands for portable document format—it’s a file type. After you create a document in an authoring tool first, such as Word you can then export your document as a PDF.
Do you need to use a PDF?
Making accessible PDFs is difficult. There may be accessibility issues with your PDF even if you use accessible best practice. These could include:
- PDFs which don’t allow text to reflow, so low vision and mobile users may have a very hard time reading them. Reflow is when text adapts to screen size so it doesn’t get cut off or require horizontal scrolling.
- Large PDFs may be slow to download, too large to email, or use too much data
Consider using a Moodle Page or a Moodle Book instead of a PDF. These are web based formats that will allow for a more accessible format
If you must use a PDF…
If you need to create a PDF there are some things to consider:
- It’s easier to create an accessible PDF by starting with an accessible source document.
- A PDF designed to be accessible should work for a lot for a lot of users but issues may remain.
- Adobe Acrobat is a tool that can add additional accessibility tags. If you have access to this tool and wish to go to the extra mile, that is accessibly awesome!
The PDF has a descriptive file name
When accessing a document, the first thing encountered is the file name. A unique, descriptive file name helps individuals understand what the document topic is.
File names need to be different from the title set within the document properties. Assistive technology will read the file name when the document is accessed. If the file name and the title are the same, it may lead to confusion for the user as they may think they did not open the file
There is alt text for visual content
Alternative text should convey the meaning of visual information.
Add a text description for all images, charts, and other visual elements in the PDF. This allows non-sighted individuals to access the information.
A structured headings format is used
Use headings and subheadings to organize the content in a logical and easy-to-follow manner. Assistive technology relies on headings to navigate information. Ensure to use heading ‘styles’ as opposed to paragraph text made large. The article on Accessible Structure: Headings and Styles provides further guidance.
All tables have headers
Include headers for tables to identify the content in each row and column. This allows assistive technologies to read the content, enabling users to understand the table.
There is appropriate colour contrast
Use a colour contrast checker such as the WebAim colour contrast checker to ensure that colour contrast is sufficient.
All links are descriptive
Meaningful links are a key accessibility principle in accessibility. For more information about Creating meaningful links access the article on the Learning and Teaching Hub.
Alternative formats are provided for audio and visual content in PDF
For any audio visual content linked in the PDF, there is an alternative formats such as transcripts. Additionally, captions are essential for this type of media.
The PDF is tagged
When converting a source document such as Word to PDF do not ‘Print to PDF’. Instead ‘Save As’ PDF and add tags for accessibility. Accessible PDF documents are “tagged” PDF documents. PDF tags provide a text representation of the information presented visually. Tags are essential for assistive technology such as screen readers and braille displays!
The Converting Word Documents into Accessible PDFs article on the Learning and Teaching Hub provides further guidance. Additionally Microsoft support article Create accessible PDFs is a useful resource.
The PDF has been tested using assistive technology
Conducting manual checks on your PDF is best practices to ensure that it is accessible to assistive technology. Microsoft Narrator is a screen reading tool that can be used to review your PDF.
The information in the PDF is available via webpage (if needed for accessibility)
As mentioned at the start of the article, PDFs may not be the most appropriate format for your information. In some instances, it may be best to provide an alternative web format such as a Moodle Page or Moodle Book alongside your accessible PDF.