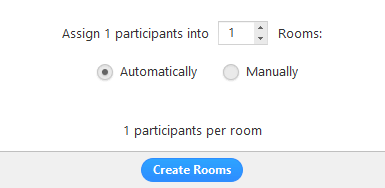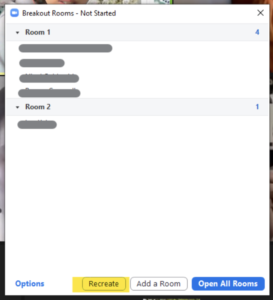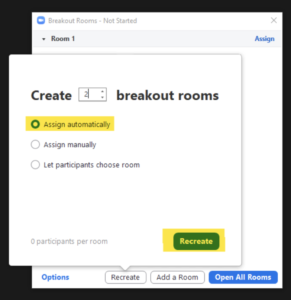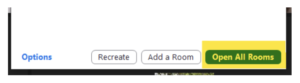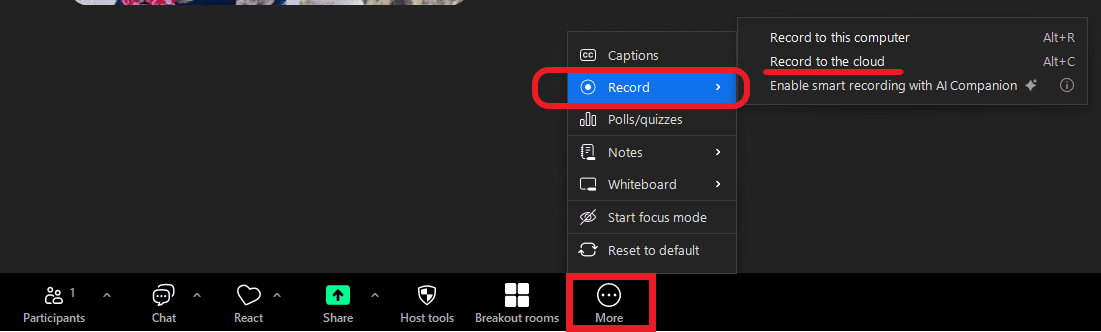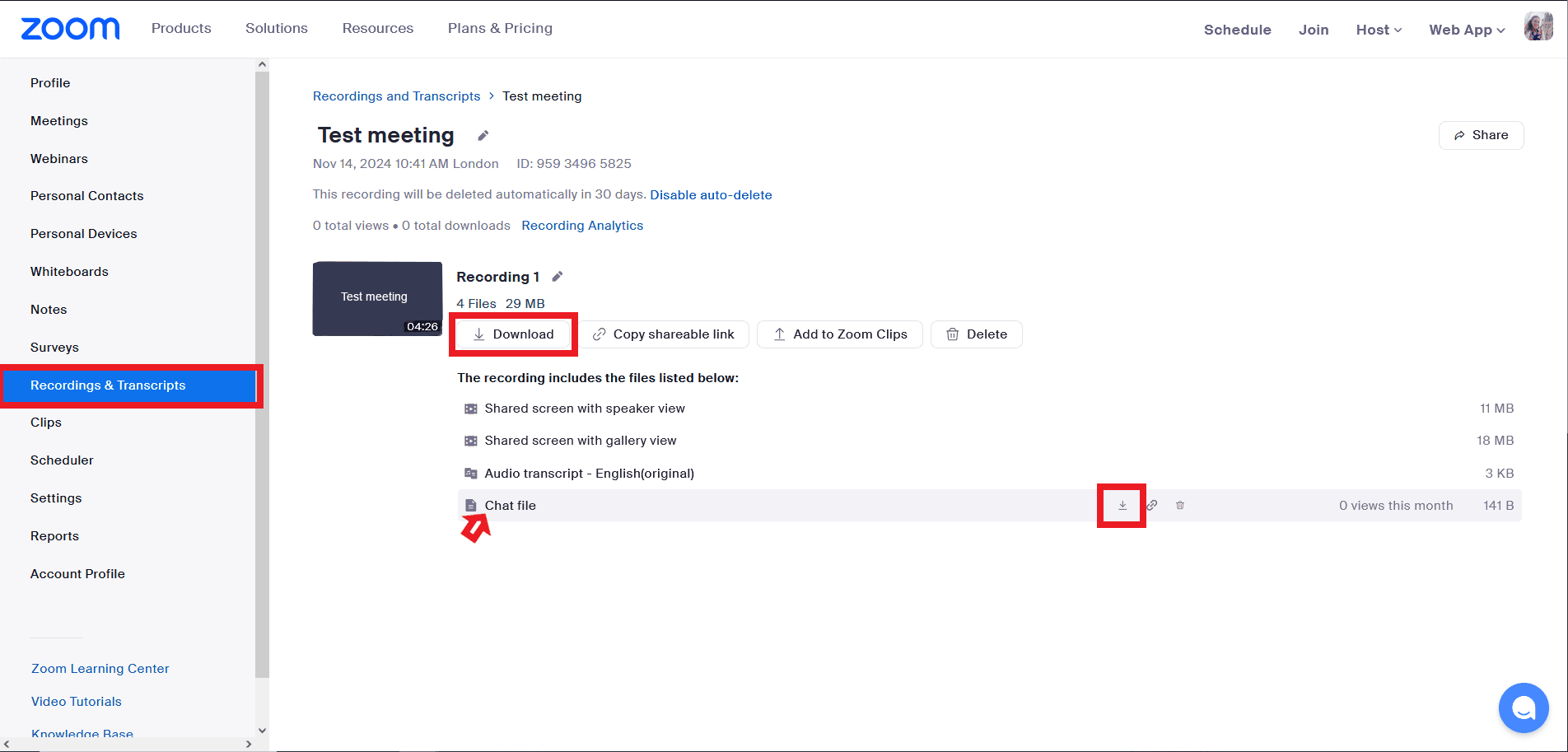Published on: 08/09/2023 · Last updated on: 14/11/2024
Know your way around the Zoom interface
This article covers some of the key settings and roles you may encounter during a Zoom meeting.
Breakout Rooms
Hosts – Different hosting roles
Zoom meetings will have always exactly one Host at any time. However you can have co-hosts and alternative hosts. Below is a table going over the different hosting roles and their permissions:
| Host | Co-Host | Alternative Host | Scheduling Privilege |
|---|---|---|---|
| – CAN start a meeting. – CAN start and manage breakout rooms. – CAN create and edit polls. – CAN promote participants to Co-Host. – CAN end a meeting for all participants. | – CAN have multiple Co-Host in a meeting. – Any participant can be made a Co-Host. – CANNOT start a meeting. – CANNOT create and edit a poll, but can start a poll. – CANNOT promote another participant to Co-Host. | – CAN start a meeting. – Will be meeting host if the original host is not present; however, meeting recordings will be saved to the scheduled host’s folder. – If scheduled host joins the meeting after the alternative host, the alternative host will lose hosting capabilities. – Will NOT see the meeting listed in Zoom. – CANNOT schedule a meeting on behalf of the Host. | – CAN schedule a meeting on behalf of a Host (as long as both have logged onto Zoom previously via SSO). |
As you can have co-hosts and alternative hosts, there are a few implications to consider when setting up additional hosts. These are illustrated in the following scenario:
Person A schedules the meeting as the host, Person B is set as an alternative host in the meeting setup.
- The first person to the meeting will become the host. If Person B starts the meeting they become the host (and so are able to start breakout rooms, create polls). If Person A joins after the alternative host, the original host will always regain control of the meeting and become host. In addition, the alternative host will change roles and become a normal participant.
- There is a maximum of one host. Continuing from the scenario above if person A (host) allocates person B (cohost) to the host role, the result is: Person B is now host and Person A now reverts to being a participant (Person B would have to reinstate Person A as a host). Note that if the host privilege is transferred, the breakout groups membership will be reset.
- There is a minimum of one host: Continuing the scenario further, if Person B leaves the meeting and then Person A’s (host) internet connection drops. The result is that one of the participants will be randomly allocated as a host (the participant would have to reinstate the host later).
- Claim host key: When scheduling a meeting it is possible to enable participants to join before the host. We do NOT recommend this enabled. However, if it is enabled, then potentially students can join the meeting before the member of staff and start conversations. They will see an option to ‘Claim host’ and be prompted to enter a key. They will only be able to do this if given the 6-digit key from the meeting organiser – again we do not advise enabling this functionality with students. More information about host keys can be found here.
Making a participant a Co-host
There are two ways that you can make a user a co-hos:.
During a meeting:
- Hover over a user’s video.
- Click the more icon (…).
- Click Make Co-Host.
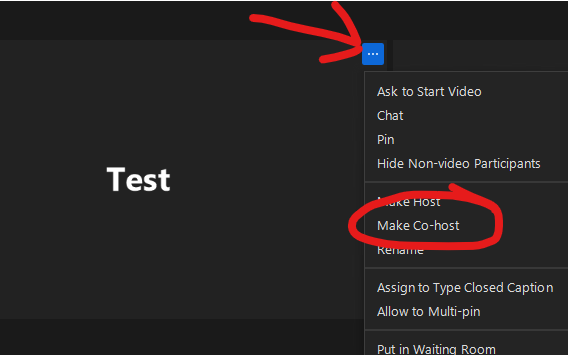
Using the participants window (found at the bottom of the screen):
- Click on Manage Participants in the meeting controls at the bottom of the Zoom window.
- Hover over the name of the participant who is going to be a co-host, and choose More.
- Click Make Co-Host.
Once a participant has been made a co-host, they’ll have access to the co-host controls.
More information about co-hosts is available on Zoom’s help pages.
Live captions
Note: Currently some Zoom hosts are experiencing issues when using the live transcription feature, whereby the host is removed from the meeting. For most users updating their Zoom client will solve the issue. For others you may consider not using the transcription functionality until it is fixed.
As a host, you can enable live transcripts on Zoom.
In the meeting click on More > Captions.
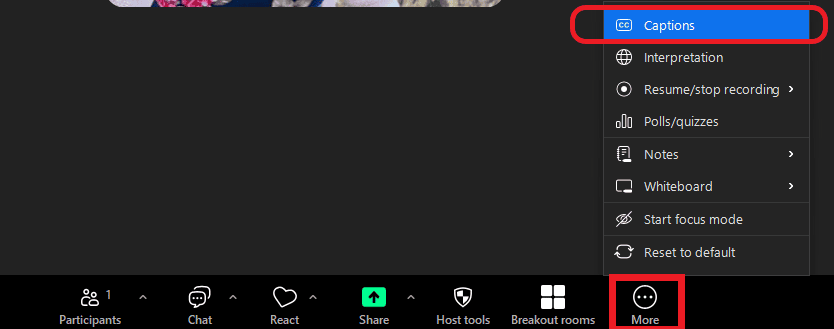
It will enable a CC button in the main menu at the bottom of the screen where you can select and set up options for the live captions, like the language.
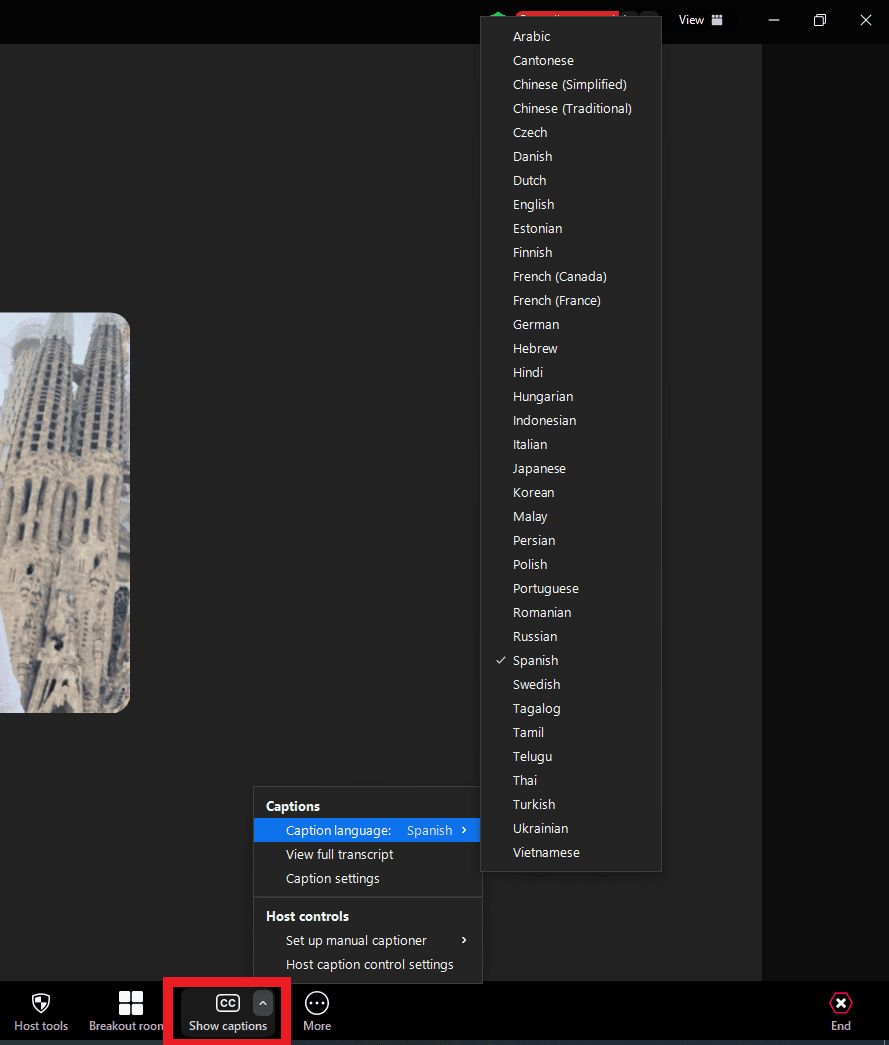
Then choose Enable Auto-Transcription.
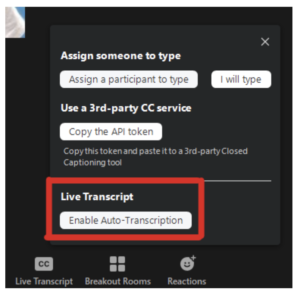
Students will be able to now see a Live Transcript of what is being said. Students can hide the subtitles if they do not need to view it.
Managing Participants
There are several ways to manage participants during a Zoom meeting such as: Mute participants, prevent participants from screen-sharing, and remove a participant. This help page explains ways in which to manage participants during a Zoom meeting. This video further explains how to use meeting controls during a Zoom meeting.
Presenting and collaborating in a meeting
Recording a Zoom meeting
Register of attendees
There are two ways to access the usage reports: A) via Moodle or B) on the web (bath-ac-uk.zoom.us). These reports contain the time a participant joined and the duration they logged in for.
A) Viewing attendee lists in Moodle
This method is easy to find as you just go to the meeting invitation on Moodle. It also allows any teacher on the course to view the reports.
- Go to the menu at the left side of the screen and click on Reports > Usage Reports > Usage (see image below)
- Then search for the Meeting you are interested in and click on .
- The meeting report details the participants name, email, join time, leave time and duration they attended for.
- You can “Export as a CSV file” to download the file.
Please note, there may be duplicate entries for participants if they have rejoined the meeting.
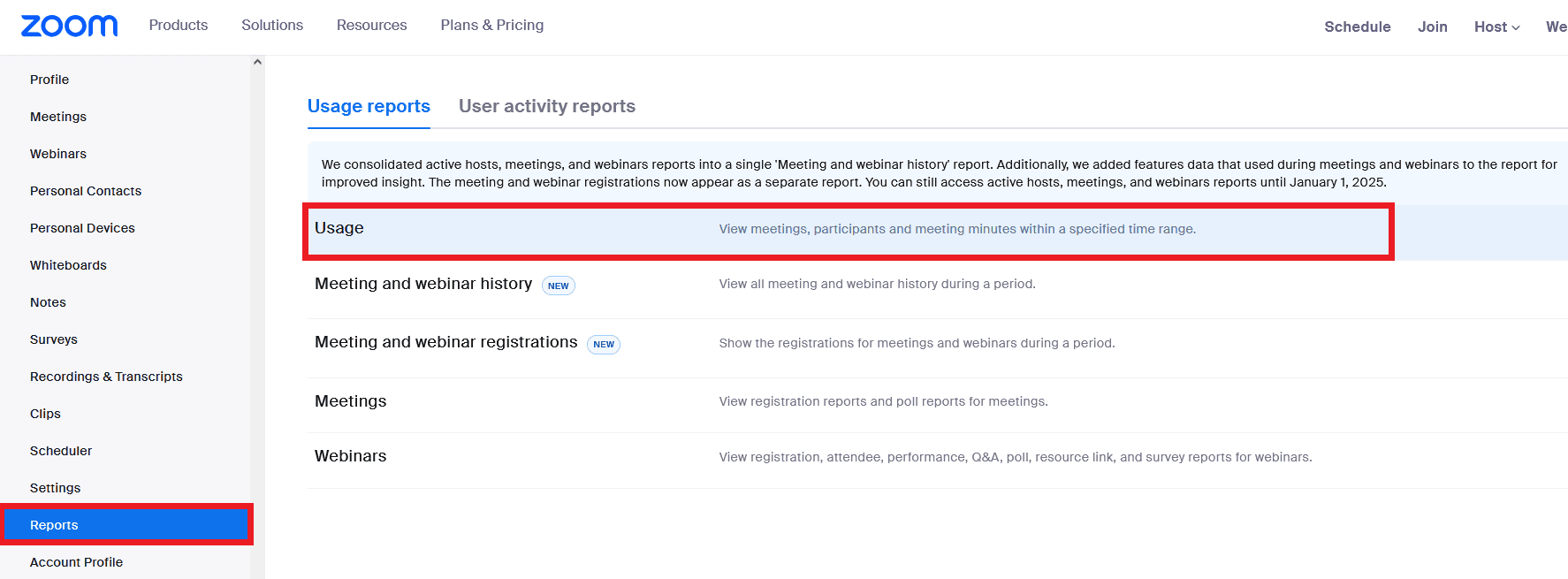
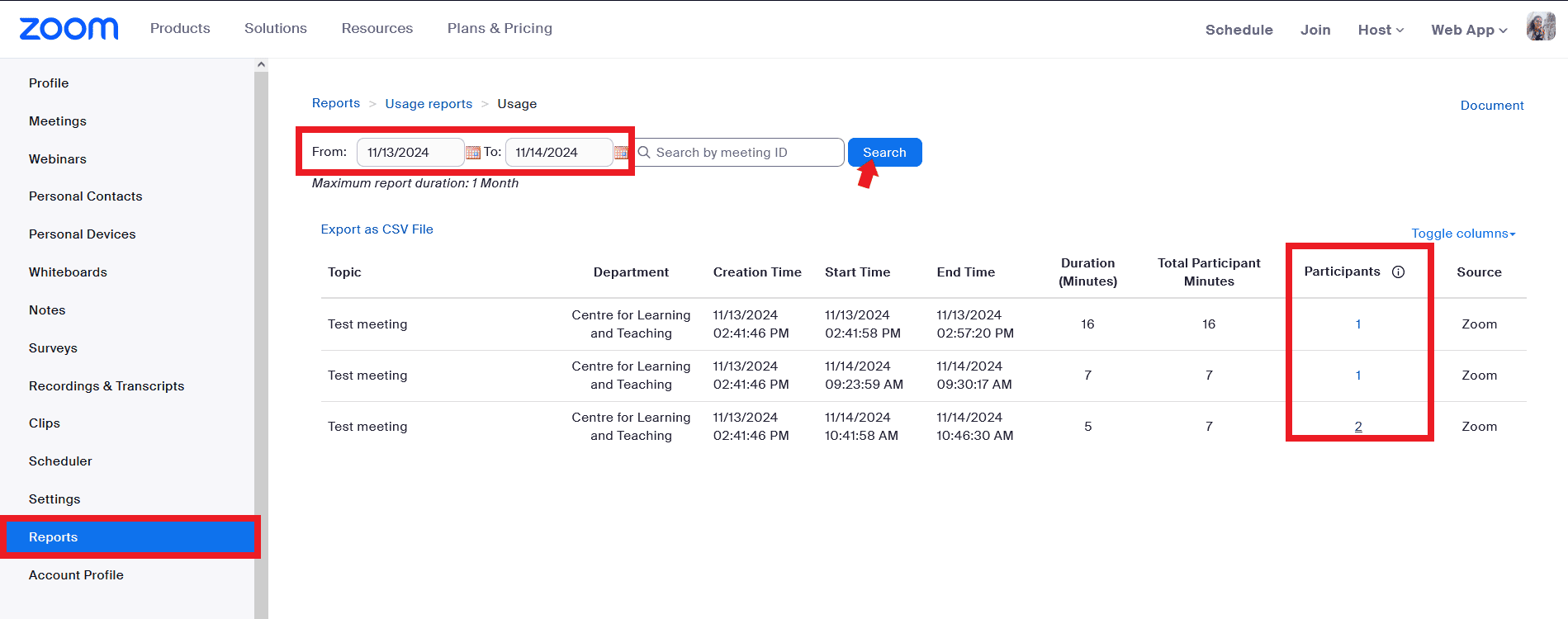
B) Viewing attendee Usage Report on Zoom Web
These usage reports list all meetings the host has scheduled (including one’s not scheduled via Moodle) and also have a useful feature to only “Show unique users” (this merges participant entries, e.g. a student leaving and rejoining meeting, into a single entry per student a single participation duration time).
- Go to bath-ac-uk.zoom.us and Reports (via menu on the left).
- Select “Usage” reports.
- Enter the time period you are interested in and click search.
- A table of all meetings within that time period is then displayed.
- From the list, choose the session you want the report from by clicking the corresponding number of participants (pictured below).
image. - Use the Export button to save the file as a csv. You can also select “Show unique users” to give a combined overview of the duration a user was in a meeting.
Testing microphones and webcams
Zoom have detailed instructions on how to test your setup here. You can test these settings in a meeting or better still visit zoom.us/test to test your setup before a meeting.
The TEL team are unable to troubleshoot individual problems, particularly if this is a hardware/software issue particular to your setup. Some common fixes to issues are:
- Try unplugging/replugging in devices.
- Try rebooting your device.
- Check the microphone settings and security permissions for your device: