Published on: 21/07/2023 · Last updated on: 27/09/2024
Introduction
Video and audio recordings should be stored in Panopto, rather than uploaded directly to Moodle. The Panopto block on your Moodle space provides a link between Moodle and Panopto. This ensures that students can view recordings and staff can view/edit them based on permissions inherited from Moodle.
The following video provides a short overview of how the Moodle-linked folder in Panopto links to Moodle.
Panopto Moodle-linked folder overview.
The Panopto block
Every Moodle space should have a Panopto block located within the block drawer on the right-hand side. The block acts as a link between your Moodle space and Panopto. By enabling the Panopto block in Moodle, a corresponding folder under the same name will appear in Panopto to store recordings – this is referred to as the Moodle-linked folder.
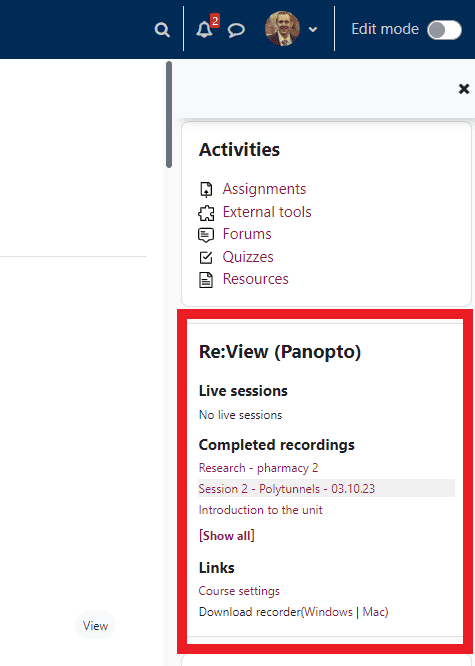
The Moodle-linked folder
Staff are expected to use the Moodle-linked folder in Panopto for storing content related to a unit of study. The Moodle-linked folder is simply a folder in Panopto that is linked, via the Panopto block, to a Moodle space. It takes the same name as the Moodle space.
For example, a Moodle space that is titled BB30230: Cancer therapeutics in Moodle will have a similarly named corresponding folder in Panopto titled BB30230: Cancer therapeutics.
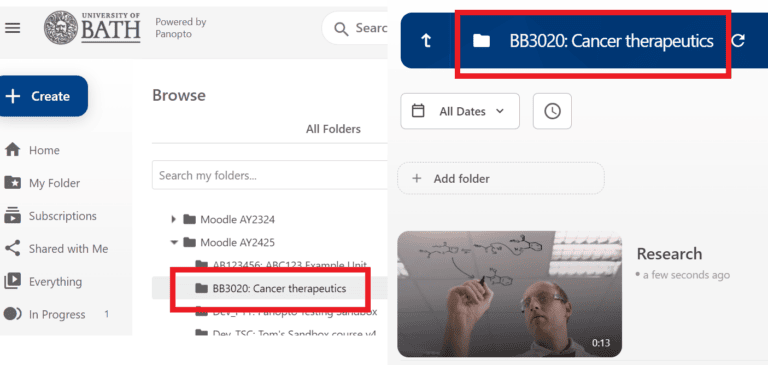
Understanding folders in Panopto
Moodle-linked folders for the 2024-2025 academic year sit within the #Moodle – #MoodleAY2425 folder structure in Panopto.
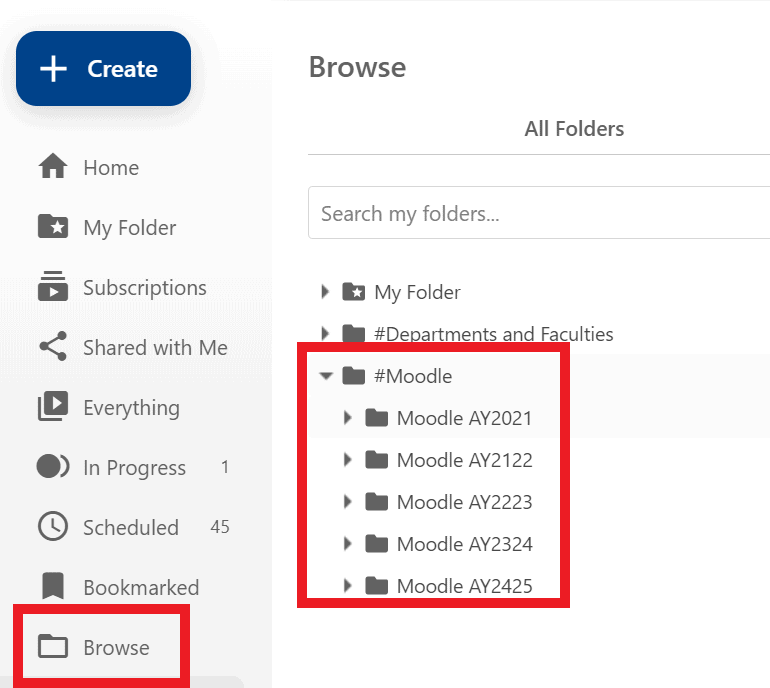
Videos stored in Panopto are visible to users based on the permission levels set at folder and recording level. Using the Moodle-linked folder ensures that permissions are inherited from Moodle.
Those who are listed as Teachers on the Moodle space will have a Creator role in the Moodle-linked folder in Panopto. Those listed as Students will have a Viewer role. The main differences between creators and viewers are:
Creator role – Can upload, edit, view stats, and delete recordings.
Viewer role – Can watch recordings but cannot upload, edit, or delete them.
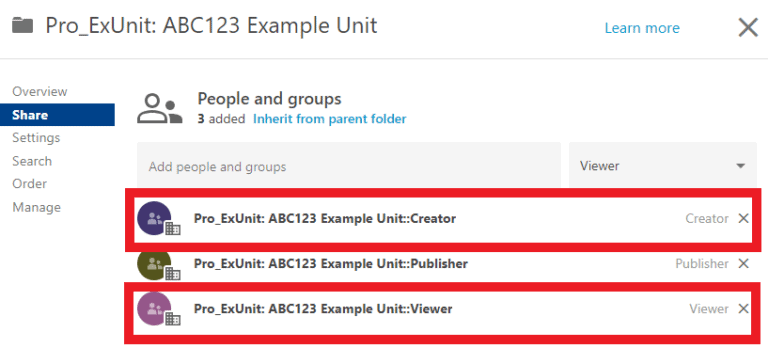
All recordings uploaded to the Moodle-linked folder can be made available to those listed as Teachers and Students on the corresponding Moodle space. Generally, students will access the recordings via the Panopto block in the block drawer, or through a URL or embed if these have been added to the Moodle space.
Embedding and/or linking videos in the Moodle content area
Teachers can link and/or embed recordings in Moodle to scaffold students’ learning throughout a unit.
Recordings can be embedded using the html editor within the Moodle text editor into pages, books, and text and media areas. Links to recordings can be added in a similar way using the link icon, or alternatively by adding a URL resource. Further guidance about linking and embedding recordings in Moodle.
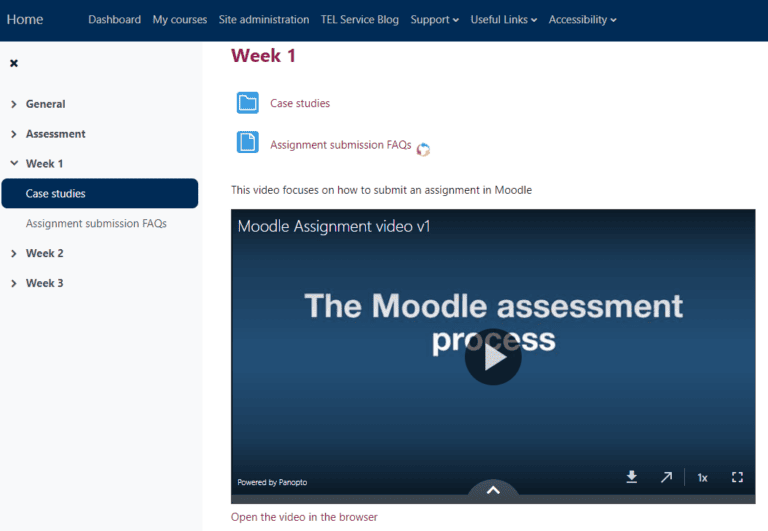
Viewing recordings
There are several ways for students to view recordings:
- Students can click on the recordings within the Panopto block within a Moodle space to take them to Panopto – they will need to log in with their University username and password to access them.
- Students can access Panopto directly at http://go.bath.ac.uk/review After logging in with their University username and password, they can browse or search for recordings.
- If staff have embedded videos within a Moodle space, students can play and view the recordings directly in Moodle. Similarly, if staff have provided links to recordings, then students can click on them to be taken directly to Panopto – they will need to log in with their University username and password to access them.
Hiding or changing the availability of the Moodle-linked folder and its recordings
Recordings in the Moodle-linked folder can be hidden from viewers. This must be done within Panopto. Hiding a Moodle space will NOT affect the availability of recordings in Panopto.
Hide or change the availability of an entire folder
To change the availability of an entire folder and its recordings, navigate to your chosen folder and click the Settings cog.
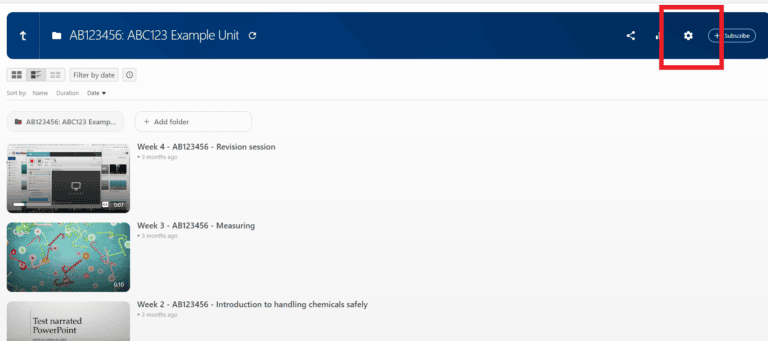
Choose Settings and scroll down to where it says Availability.
Turn on and off the availability and choose appropriate times for your folder to be available.
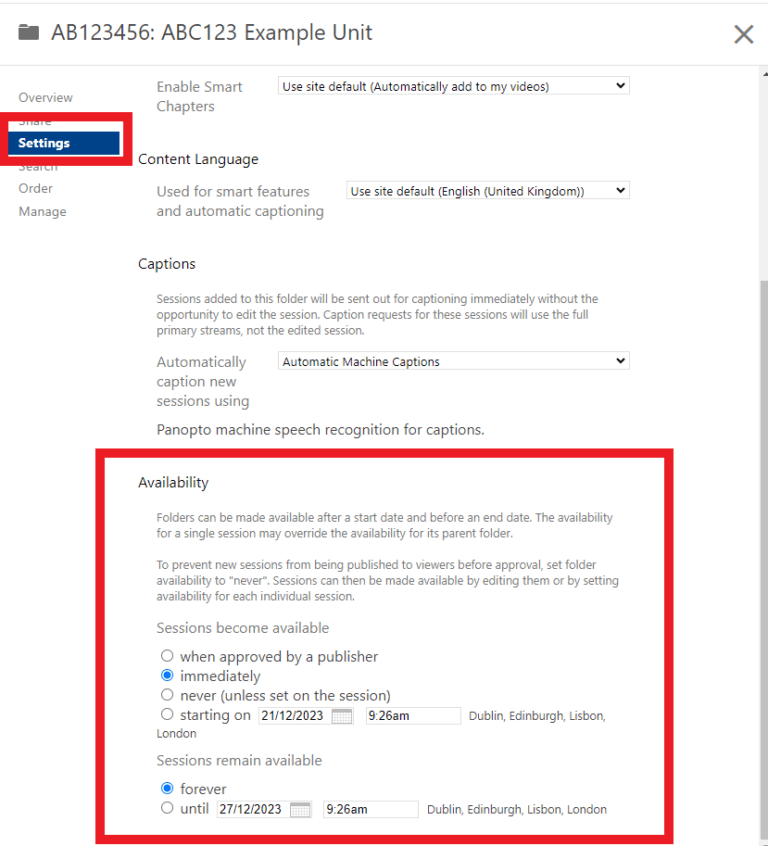
For the folder to be permanently unavailable to students, choose a date in the past. Otherwise, choose a Session becomes available date to make it available at some point in the future.
Hide or change the availability of a recording
To change the availability of an individual recording, navigate to your chosen recording and click the Settings cog.
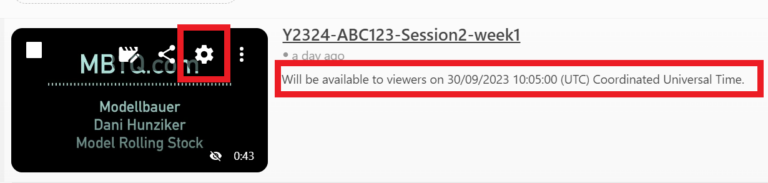
Choose Overview and scroll down to where it says Availability.
Turn on and off the availability and choose appropriate times for your recording to be available.
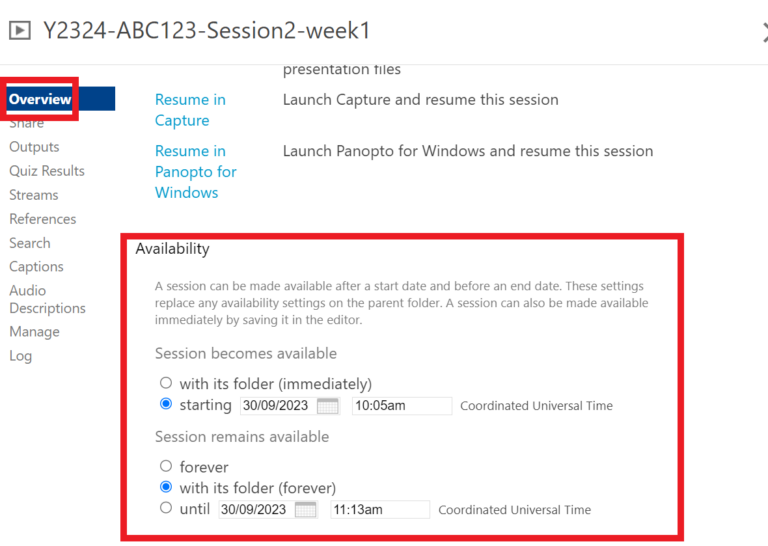
For the recording to be permanently unavailable to students, choose a date in the past. Otherwise, choose a Session becomes available date to make it available at some point in the future.