Published on: 22/08/2024 · Last updated on: 06/09/2024
The new archiving rules
Due to a change in the licensing arrangements and considerably increased storage costs in Panopto, the University needs to change the way it manages recordings in the future. All recordings on Panopto will be subject to the archiving rules, whether they are held in a personal ‘My Folder’, in a ‘Scheduled Lectures’ folder, in a ‘Moodle-linked’ folder, in an ‘Assignments’ folder or in a ‘general’ folder.
This means that, from the 2024/25 academic year, we will be implementing the following processes:
Introduction of these new archiving rules also coincides with the requirement of the University Teaching Capture policy, introduced in 2021, to remove scheduled lecture recordings from the system two years after the year in which they were captured (by scheduled recordings, we are referring to those set up to record automatically in classrooms or online). The academic year 2024/25 is the first year that the Teaching Capture policy will be enacted. This means that:
Central archiving will occur at the start of September each year, but staff can archive or delete their own recordings (those where you have creator access) at any time if they have recordings that are no longer needed. Staff and students can also restore recordings from the archive if they need to revisit a recording or if a recording has been designed to be reused but has not been in use in the last 13 months.
Restoring an archived recording
As a member of staff or as a student, you can restore an archived recording if you need to access it for any reason, as long as you had permission to access the recording before it was archived. Please be aware that it can take up to 48 hours for a recording to be restored. When the recording has been restored, the original creator of the recording will be notified that it is available as will the person requesting the restoration (if different).
To restore a recording:
Visit the folder where the recording was previously held and you will see two icons – an open eye that shows the number of live recordings in the folder, and a file box icon which shows the number of recordings that have been archived.
Click on the Archived icon and select the recording that you need to restore.
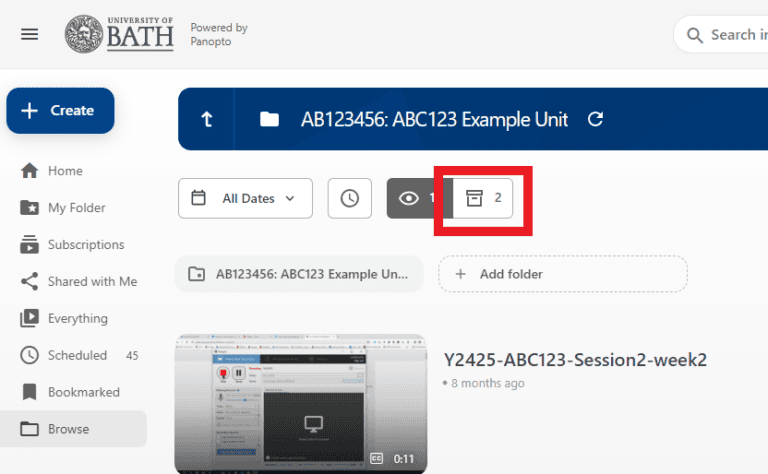
A black icon with a white arrow will appear on the recording and when you hover over this, the text ‘Restore from archive’ will appear.
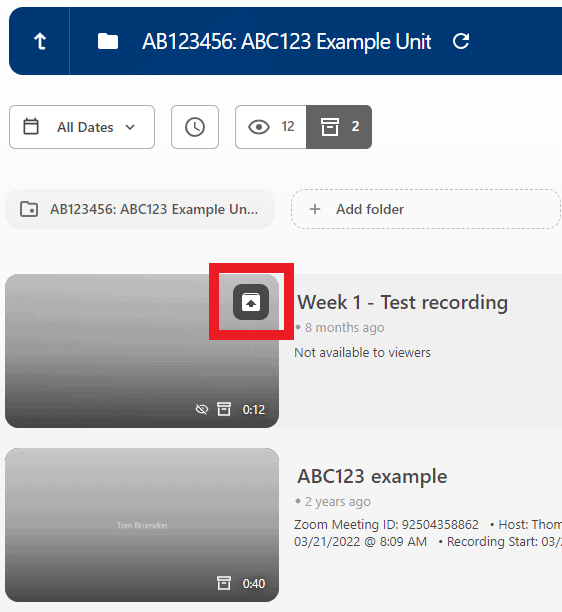
Click this icon to restore the recording. A message will pop up to confirm that you want to restore the recording. Click OK to restore.
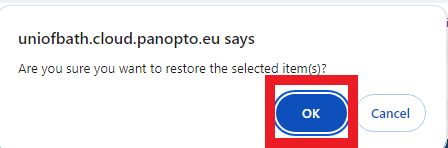
The recording is automatically restored to its original folder in Panopto.
You can also access the Archive by clicking on the link to System at the bottom left of the screen and then selecting Archive. You will only see recordings in the Archive that you have permission to view or access.
The Panopto recycle bin
While the majority of older recordings are being archived, recordings created pre-2018 that have not been viewed in over 13 months will be deleted. Deleted content will be moved to the Recycle bin in Panopto for 90 days, after which it will be permanently deleted.
If you want to retain a recording that has been moved to the recycle bin, use the link at the bottom left of the Panopto home page to go to ‘System’ and select ‘Recycle Bin’. You will see here any recordings that you have permission to restore. Hover over the recording that you wish to restore and select the bin with the arrow to move the recording back to its original folder.
Retaining old recordings
If you have any old recordings in Panopto that are no longer actively used, but you wish to keep, then you will need to download and store this locally in, for example, your University OneDrive space.