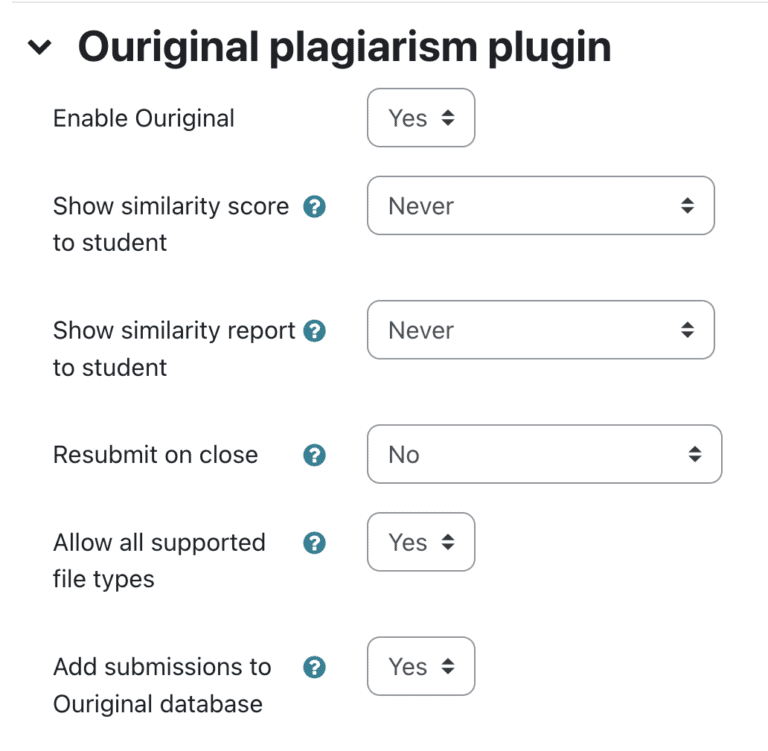Published on: 07/08/2023 · Last updated on: 02/09/2024
What is Ouriginal?
Ouriginal is an online text-matching service which checks electronic, text based submissions against a large database of material (including journal articles, websites and other student submissions) and produces a scored originality report for each piece of work. Submissions made to Moodle Assignments can, in turn, be routed to Ouriginal for checking.
Once an assignment has been uploaded to Ouriginal, the application will produce two things:
- Ouriginal Similarity score – This number shows how much of a student’s assignment matches content from Ouriginal’s databases.
- Ouriginal Analysis report – Alongside a copy of the student’s original work, this report gives further detail on the specific sources of matching text.
Further details on the capabilities of Ouriginal’s service can be found on the Ouriginal website.
Analysis reports and similarity scores can be made available to students (where this may be appropriate), however since a high similarity score doesn’t necessarily indicate plagiarism, guidance should be given regarding how to interpret the results.
In this way, the service not only supports academic integrity, but it can also be the basis for writing skills development (e.g. a high analysis score may indicate an over reliance on source materials).
It is important to ensure that the Ouriginal service is enabled in the Assignment settings at the time the Assignment link is created.
Using Ouriginal within Moodle
The standard way to use Ouriginal is within the Moodle Assignment. See below for details: