The H5P Content Bank
H5P content is created and housed in the Content Bank of your Moodle unit. The Content Bank acts as a folder to store H5P content you wish to use on your Moodle space.
How to access the Content Bank
On the main Moodle course page select More from the course menu and then Content bank.
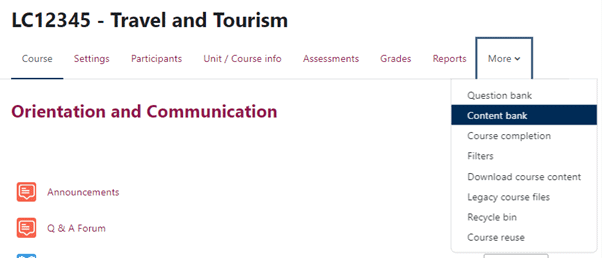
How to create / add activities to the Content Bank
There are two ways to add content to the Content Bank:
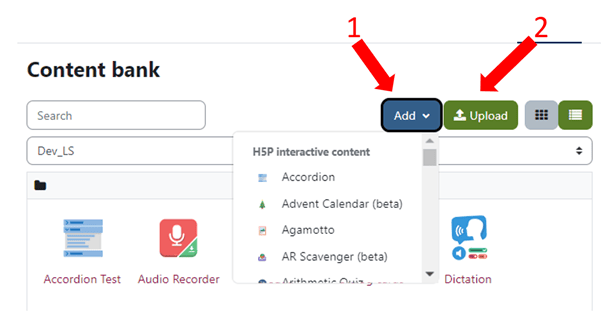
- “Add”– Selecting Add give you the option to choose from various H5P activities that you can create and author. Fill out the form for the selected activity and remember to save your work frequently as Moodle will not automatically save your work. Click here to find out more about the various H5P Content types.
- “Upload” – Selecting Upload allows you to upload an H5P resource you created externally.
Editing an H5P resource
You can only edit an H5P resource in the Content Bank. You can also only edit content you have authored. If the resource you are hoping to edit was authored by somebody else, you will need to download the resource and upload it – you will become the author of the new uploaded version.
Steps to edit H5P content:
- In the Content Bank click on the resource you wish to edit.
- Once selected click the “Edit” button.
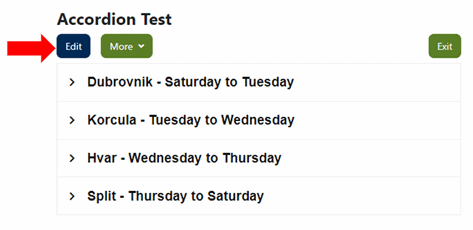
3. Make you intended changes and amendments. Don’t forget to save your work.
Rename, make unlisted/make public, replace, download or delete an H5P resource in the Content Bank
You can only rename, make unlisted/make public, replace, or delete an H5P resource in the Content Bank. You can also only rename, make unlisted/make public, replace, or delete content you have authored. If the resource you are hoping to rename, make unlisted/make public, replace, or delete was authored by somebody else, you will need to download the resource and upload it – you will become the author of the new uploaded version.
Steps to rename, make unlisted/make public, replace, download or delete H5P content in the Content Bank:
- In the Content Bank click on the resource you wish to edit.
- Once selected click the “More” button.
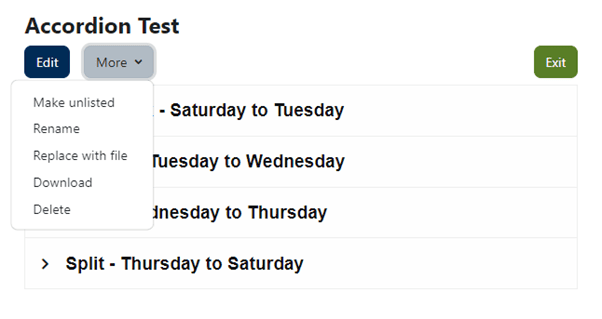
3. Choose the appropriate option:
- Make unlisted / make public – unlisted resources are resources only visible in the Content Bank to the author, other teachers on the course will not see the resource in the Content Bank until it is made public. Please note, you can still add or embed the content onto your Moodle space, which will be visible to participants on the course.
- Rename – renaming a resource will change the content’s name. It is recommended to do this if there are two versions of a resource, and to ensure content is sensibly titled.
- Replace with file – allows you to replace the existing content with a new resource.
- Download – any teacher can download any public H5P resource from the Content Bank.
- Delete – this will remove the H5P content from the Content Bank. Please note, deleting a resource from the Content Bank does not guarantee it will be removed from any stand-alone or embedded activities you may have added it in on your Moodle space.
Useful Links
MathType and H5P – using mathematical notation in H5P