Published on: 18/11/2024 · Last updated on: 05/08/2025
Introduction
Mentimeter is a powerful polling and interactive presentation tool widely used at the University of Bath to engage students and enhance the learning experience. Its features promote active participation, but the anonymous nature of open text responses can sometimes lead to inappropriate or offensive submissions being made. This article suggests practical strategies to help manage and minimise issues.
Mentimeter question types that allow open text responses
Mentimeter offers several question types that offer open text input. These include:
- Chat Interactions: Facilitates real-time text-based discussions among participants. More information about enabling chat
- Word Clouds: Students contribute single words or short phrases that form a visual representation based on frequency. More information about Word clouds
- Open-Ended Questions: Participants provide detailed responses to specific prompts. More information about open ended questions
- Q&A: Anonymously submitted questions can be addressed during or after presentations. More information about Q&A options
The benefits of open text responses
Incorporating open text responses in Mentimeter confers various advantages, so their use is encouraged, despite the risk of students entering inappropriate replies:
- Immediate Feedback: Provides instant insights into students’ understanding and opinions.
- Increases Engagement: Encourages all students to participate, including those who may be hesitant to speak up.
- Diverse Perspectives: Captures a wide range of ideas and viewpoints, enriching classroom discussions.
Teaching strategies to help limit inappropriate responses
How to enable the profanity filter for individual questions
Mentimeter includes a built-in profanity filter to help manage inappropriate language in open responses. To activate it:
- Open the presentation
- Open the settings menu by clicking on the cog icon at the top left of the window
- Click on ‘Language preferences’. The dialog shown below will open.
- Select the language(s) you would like to have profanities filtered for (You can use ‘Select all’ as shown if you like) then click ‘Done’.
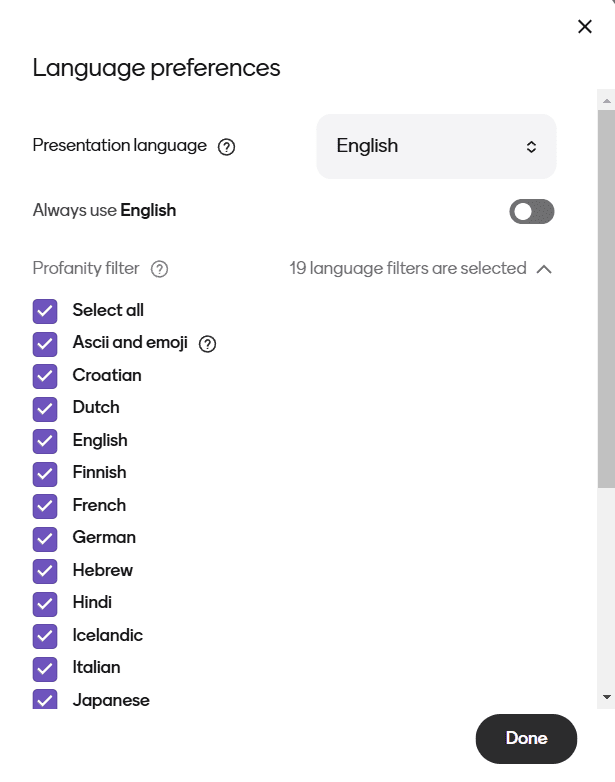
More information about the profanity filter
How to hide real-time responses while presenting
Hiding real-time responses can minimise the display of inappropriate content during live presentations. For example, if students have submitted answers such as these:
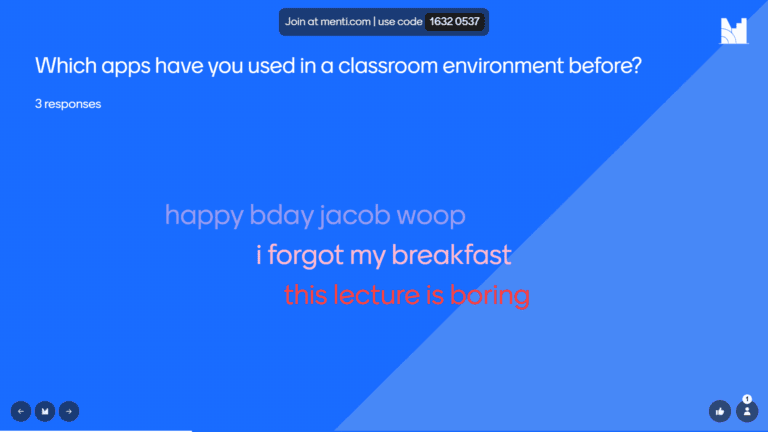
Press the ‘H’ key on your keyboard at any time during the presentation. This will hide all responses currently displayed:
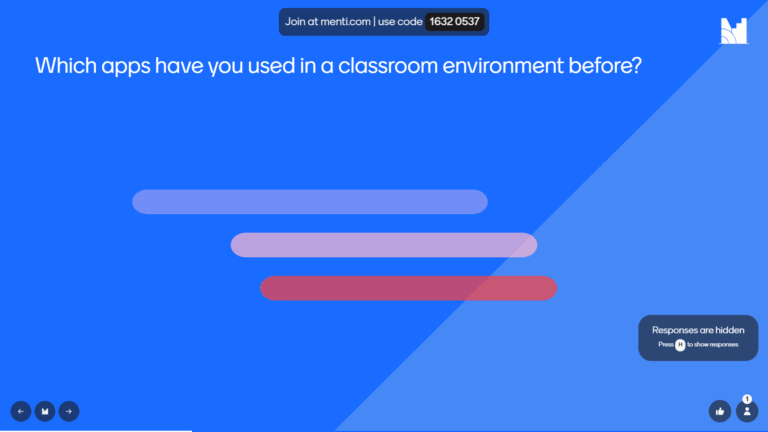
How to hide real-time responses by default
You can select in advance to have responses hidden be default on either a slide-by-slide or presentation-wide basis.
To hide responses for an individual slide, set the ‘Show responses live’ toggle to OFF. Click ‘Apply to all’ if you’d like this to be the default for the entire presentation:
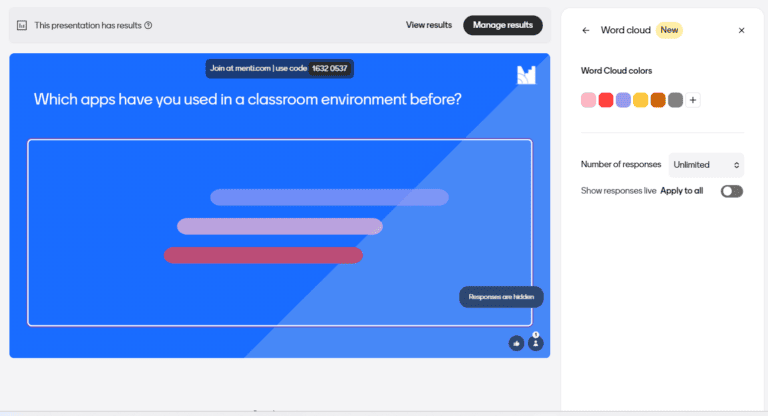
How to switch on Q&A moderation
When you add a Q&A slide to allow students to submit questions at a specific point in the presentation, you can switch on moderation by toggling the moderation switch so you can review questions before they are displayed to the group:
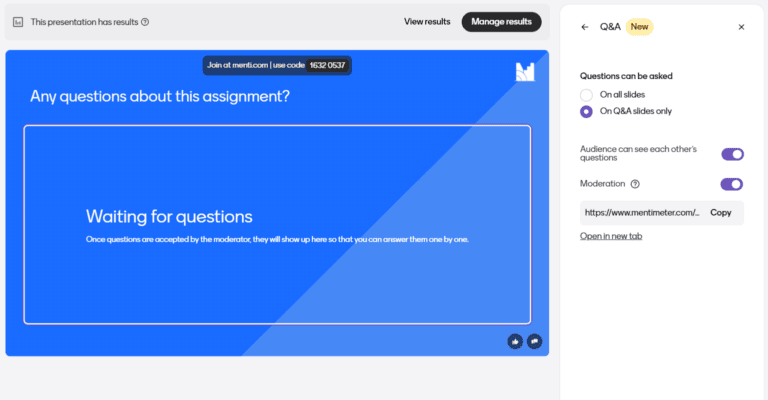
Questions pending moderation can be viewed by opening the link provided in a separate tab. From here, you can view and approve or reject individual questions:
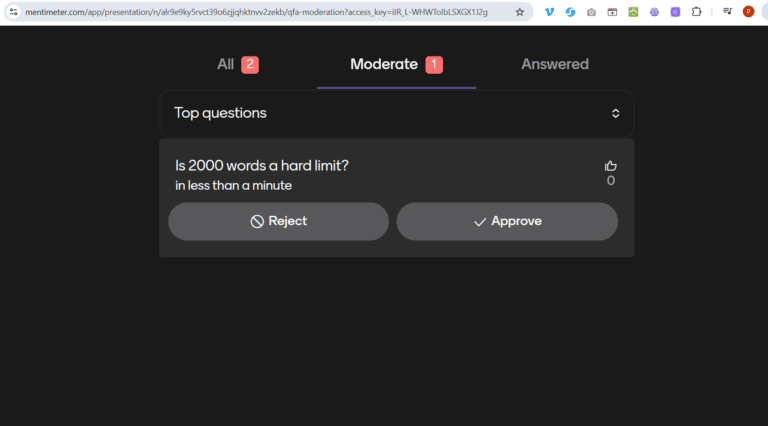
Approved questions will then appear on the slide:
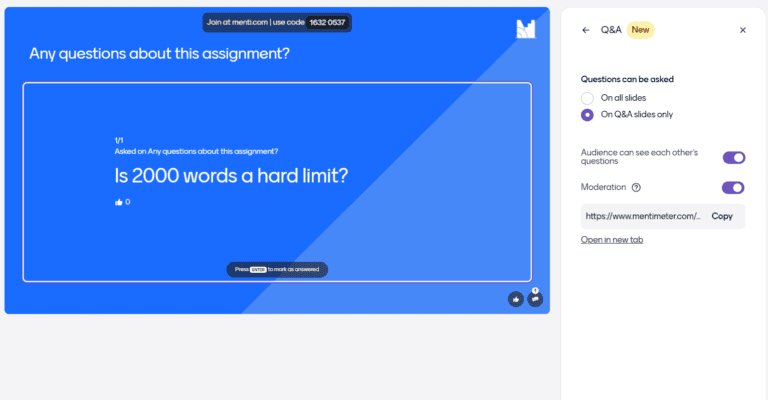
How to identify participants
Gather participant names
In the Interactivity tab, you can toggle the option ‘Participant names are required’. You can also choose whether these names will be visible to participants throughout the activity, or just in the results.
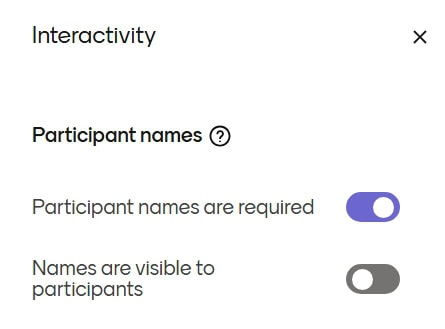
Once this is done, participants will be prompted to enter their names when joining the presentation.
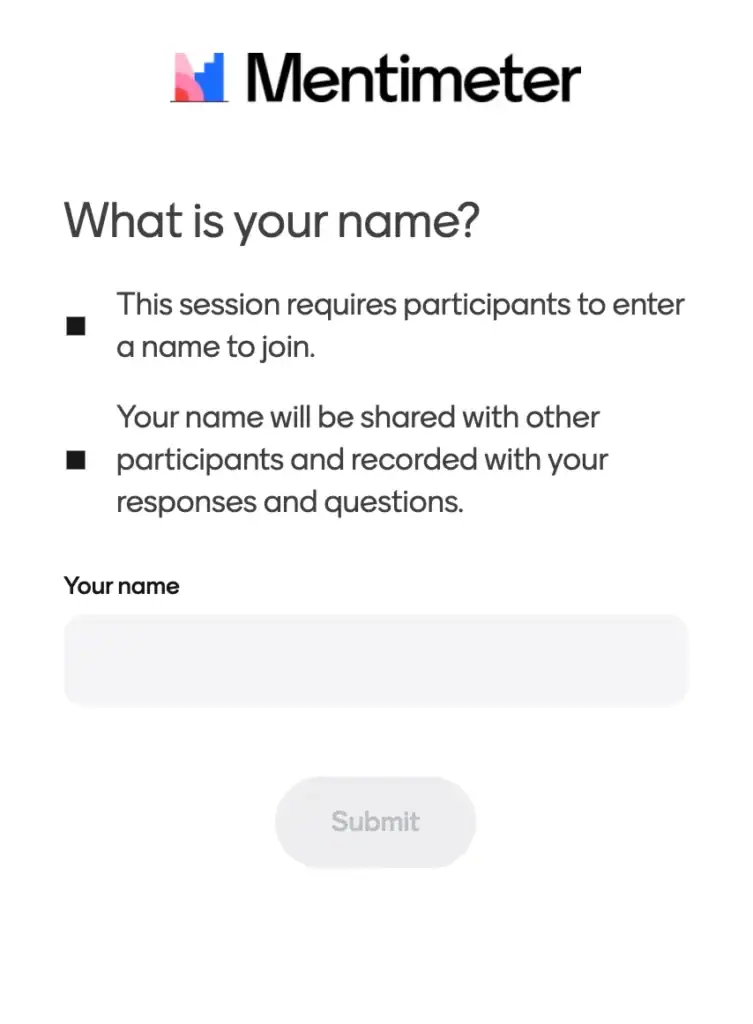
More information about gathering participant names.
Verified Participants
As a presenter, you can decide to require participants to log in before joining the Mentimeter session. This allows for greater control over who can access your presentation and participate.
Please note that requiring participants to log in does not automatically link their individual responses to their identity. The settings for gathering participant names above are the best way to track responses by individual. Using the Participant Names feature combined with the Login Required feature allows you to both control access, and know exactly who has participated and who responded what.
To enable a required login, go to the Interactivity tab and toggle the option ‘Participants are required to log in’.
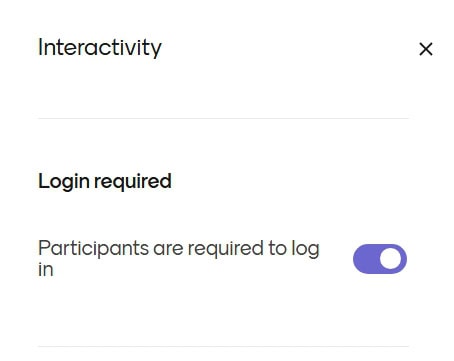
Once enabled, participants will be prompted to log in before joining the presentation.
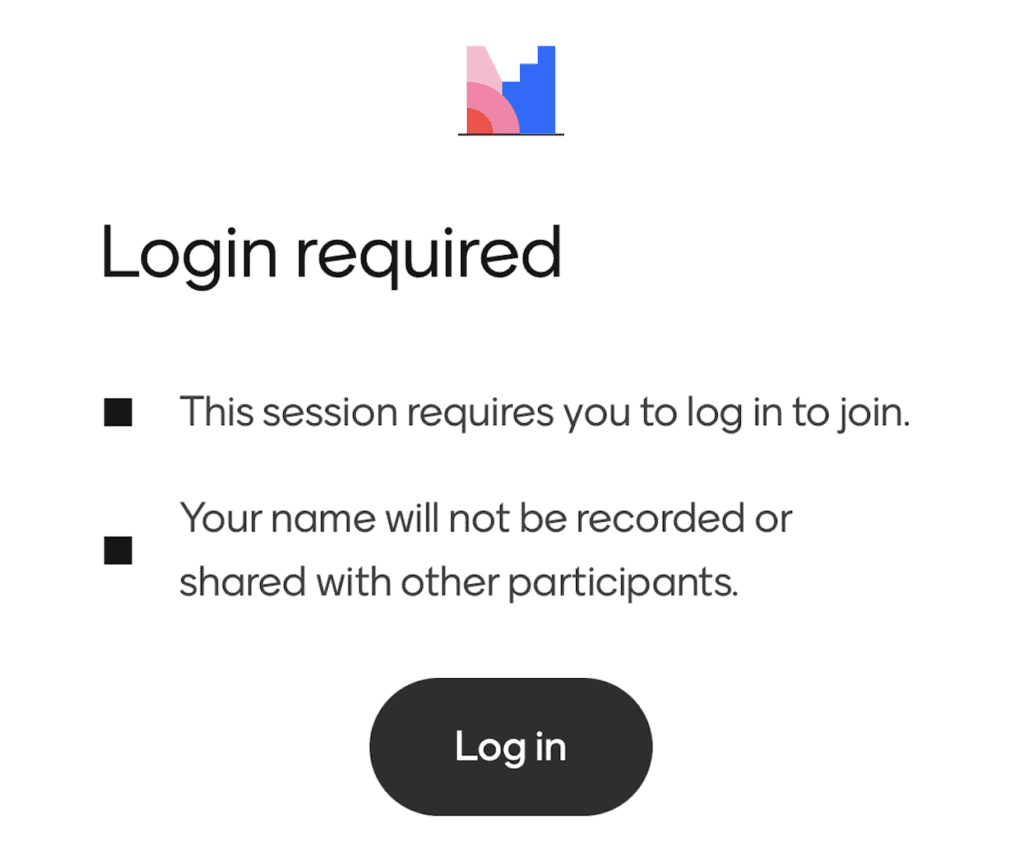
More information on how to use Verified Participants.
Additional Information
For further guidance on creating an inclusive and respectful learning environment, consider participating in the Mentimeter Academy’s course on Inclusive Teaching: Strategies for Engaging All Students. This free, self-paced course offers additional strategies to enhance classroom inclusivity and safety.