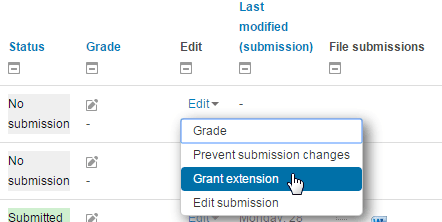Published on: 28/09/2023 · Last updated on: 02/09/2024
Anonymous marking
The University has adopted a principle of anonymous marking to protect students and staff from bias, and the perception of bias, in the marking process. It applies to all assessment where practical. QA16 Assessment, Marking and Feedback details the principles and procedures for the design & development of assessment & feedback strategies for taught courses, including anonymous marking.
Step 1: Enable anonymous marking in the Assignment activity
In the Settings of the relevant Assignment activity, scroll to the section entitled Grade and set the Blind Marking option to Yes.

Step 2: Confirm anonymous marking has been enabled
You can check that anonymous marking has been enabled by visiting the assignment overview. This is usually done by:
- Visiting your course home page
- Clicking on the assignment activity name (e.g. Assignment 1), and then,
- Clicking on the View/grade all submissions link in the central part of the page
As shown below, the usual columns of students’ names have been replaced by a new column called Identifier, where a Participant number is displayed.
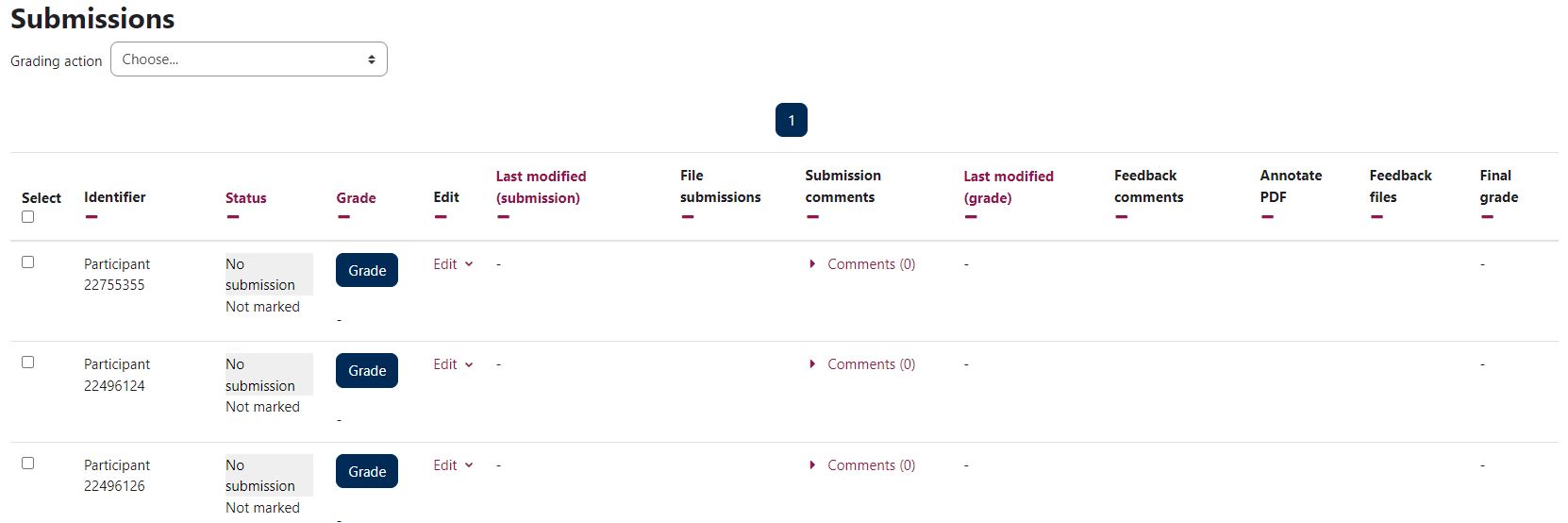
Please note that this number is automatically generated by Moodle and does not correspond any other data or information held by the University of Bath e.g. Bath username, Student ID in SAMIS etc.
Step 3: Mark submitted work
To mark submitted work, see our guides to How to mark an assignment online or How to grade mark an assignment offline and upload feedback.
Step 4: Reveal student names to the marker and return marks to students
To reveal student identities, see our guide on How to lift anonymity in an assignment