Published on: 18/11/2024 · Last updated on: 29/07/2025
The Moodle Quiz Question Bank
The TEL recommended approach to creating Moodle Quiz questions is to author your questions in the Question Bank of the relevant Moodle course instead of authoring questions directly in a Moodle Quiz activity. The Question Bank allows a teacher to create, preview and edit questions in a database and use them in a Moodle Quiz activity.
The main benefits of creating questions in the Moodle question bank
- Questions can be organised in categories and subcategories like the way files are stored in folders and subfolders.
- Questions in the Question Bank can then be applied to one or many Moodle Quiz Activities in the Moodle course.
- Amendments to questions are noted in the Question Bank.
How to access the Question Bank
There are two ways to access the Question Bank.
- On the main Moodle course page select More then Question bank. It is advised to access the Question Bank in this way when you are planning to create new questions:
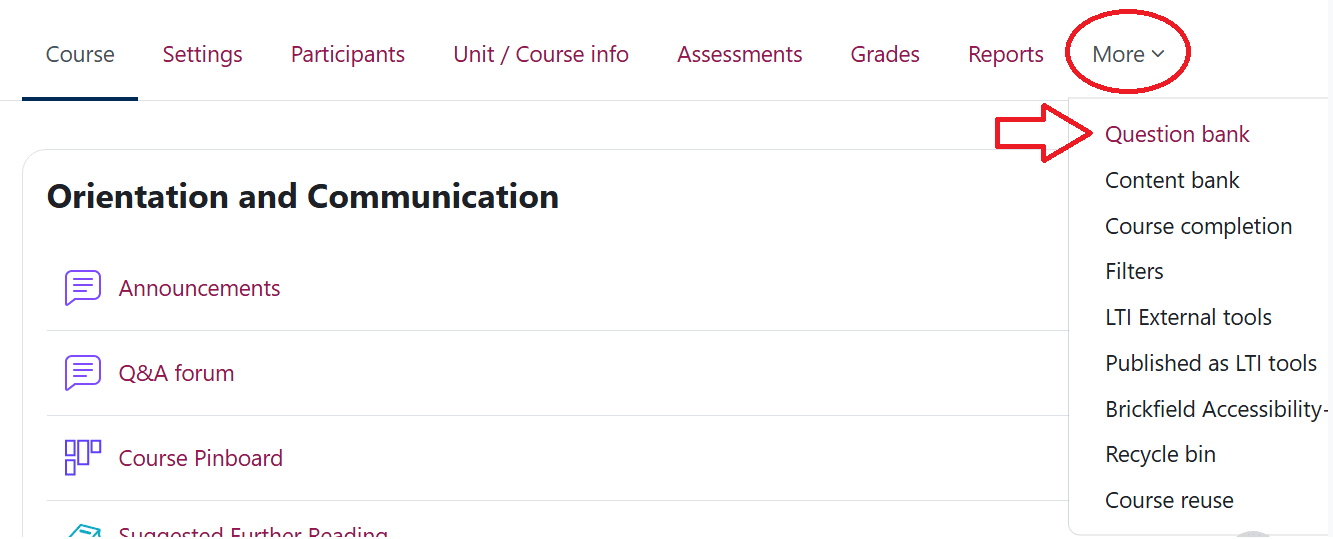
2. In your Moodle Quiz activity select Question bank from the navigation bar. (If you are creating new questions, we recommend saving them in a folder outside of the specific default quiz. Questions saved on the default quiz may not be accessible in the course Question Bank).
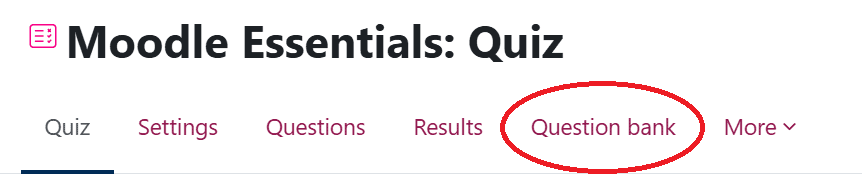
Viewing, creating and editing questions in the Question Bank
Questions in the Question Bank are displayed in a table and organised by their category. Unless a category is created and chosen, questions will be placed in a default category.
Below is a screenshot of the Question page of the Question Bank:
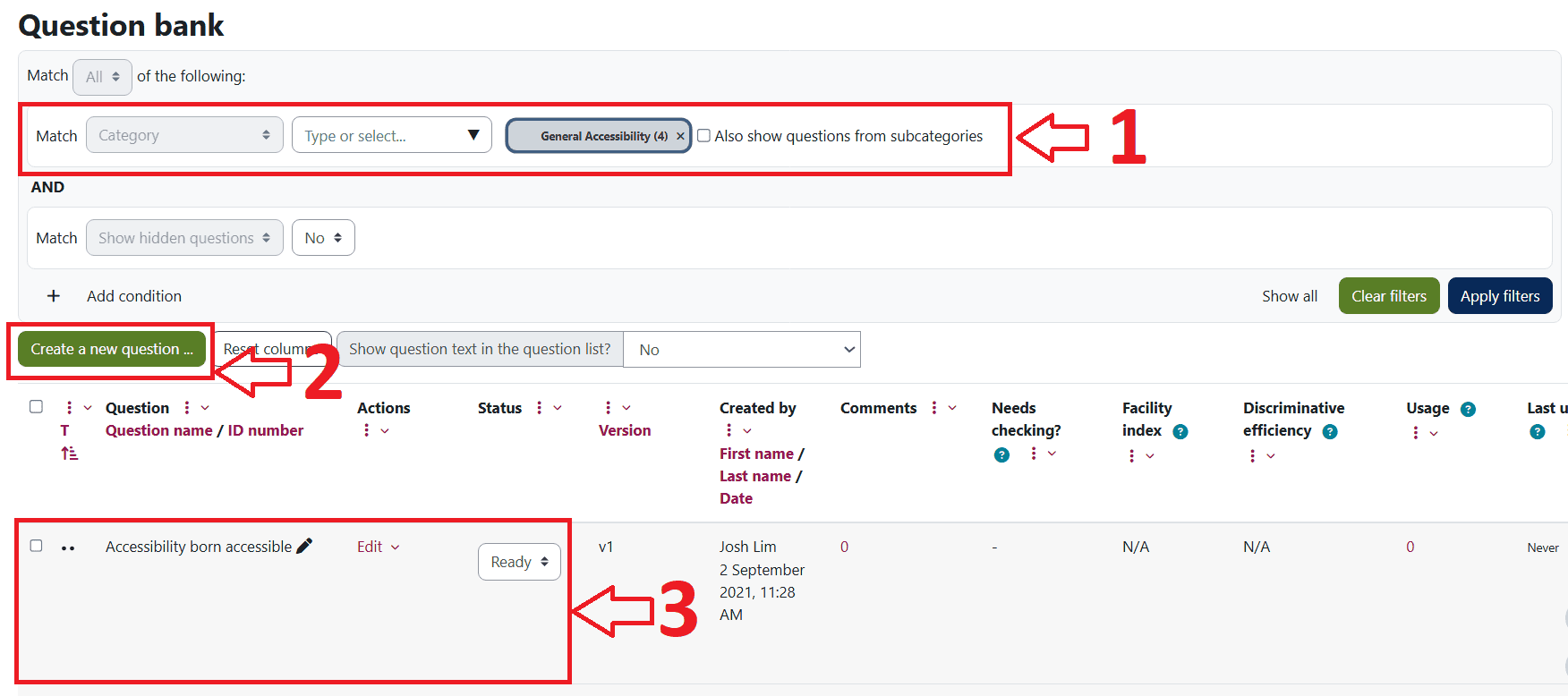
- “Select a category:” – Allows you to view your question(s) in the selected category. This is useful if you have lots of questions in the Question Bank and want to filter them for a category or sub-category.
- “Create a new question” – Allows you to create a new question. To find out more about the different question types please visit Moodle Quiz Question Types .
- The (filtered) list of saved questions.
How to add and edit question categories
Questions can be organised into categories. Initially each course has a single question category titled Default. If you will be adding to the question bank over time it is good practice to create categories to organise your questions and make them easier to find. Putting questions in categories also allows you to access quiz features like randomisation of questions. You can create a hierarchy of categories as needed. To add or edit categories select Categories from the Question bank drop down menu option:
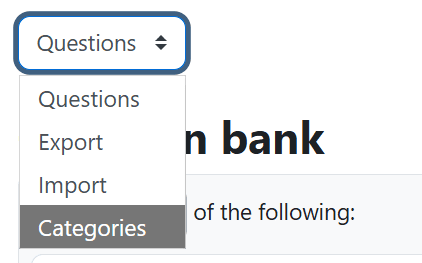
From the Category page, you can click the “Add category” button to create a new category:
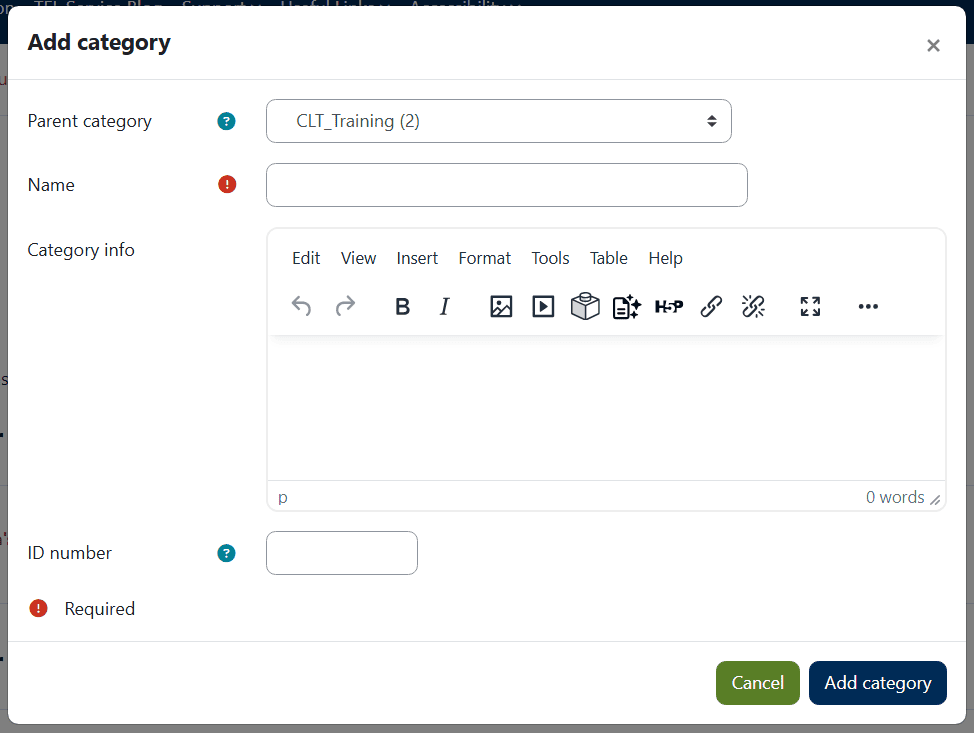
Choose the “Parent category”, which is the category your new category will be housed in. Give your category a sensible name and Category info if necessary and then click “Add category”.
To edit an existing category, click on the edit cog for the category you would like to edit.

For more information, please visit the Moodle Doc page on Question categories.
How to create questions in the Question Bank
-
- From the Question Bank question page click the “Create a new question” button
- From the Question type options select the type of question you want to create. To find out more about the different question types please visit Moodle Quiz Question Types.
- Choose the appropriate category to house your question. If you have not yet created a category for your question, please go back to add a category before creating your question.
- Give your question a sensible name.
- Complete the form for the question. The form will vary depending on the question.
How to export questions from the Question Bank
Guidance from Moodle Doc on how to export questions.
How to import questions into the Question Bank
Guidance from Moodle Doc on how to import questions.
Moodle Quiz Question Types
There are a variety of question types you can create in the Question Bank to add to your Moodle Quiz:
Essay – with the Essay question type students can write at length on a particular subject. This question type must be manually graded. You can include grading information for teachers marking the essay to refer to as they assess the essays.
Multiple choice – with the Multiple-Choice question type you can create single-answer and multiple-answer questions, include pictures, sound or other media in the question and/or answer options (by inserting HTML) and weight individual answers.
True/False – with the True/False question type the student is given only two choices for an answer: True or False. The question can include an image, sound, and media.
To find out more about the other Moodle Quiz question types, along with guidance on setting up your chosen question type please visit Moodle Docs: Question Types.