Published on: 02/08/2023 · Last updated on: 19/12/2024
Introduction
Watch this short video (4:36 minutes) to see some different examples of how Blogs can be used in Moodle.
Moodle Blog activity types
Before setting up the Moodle blog activity consider what type of activity you need:
- Individual blogs – each student will have a personal space to post their ideas
- Separate – individual students can only post to and see their own blogs
- Visible – individual students can only post to their own blogs, but they can see other blogs by students in the cohort
- Course blog – shared by all participants
- with group mode off, all staff and students can contribute to the blog
- with group mode on, each group will have a blog where each member can contribute
Moodle Blog activity considerations
- People can leave comments in both user and course blogs, although these can be turned off for blogs or posts if required.
- There are levels of access available where viewing blogs and commenting can be private (i.e. an individual student plus staff), between participants in the Moodle space, logged-in Moodle users (i.e. other Bath staff and students not part of this cohort) or worldwide (ie. available to the public without logging into Moodle). The ‘worldwide’ version is currently turned off.
- Blog-specific tagging can be used to provide easy access to related blog posts. (This is not linked to Moodle’s general tagging system).
- Blogs can be assessed.
Set up a blog activity
On the Moodle space home page, click Turn editing on then click Add an activity or resource, select Blog from the Activities menu.
You will be presented with the activity settings page, many of which are familiar from other Moodle activities. You can click the question mark icons for more information on the blog specific settings and use the guidance below. Once settings have been chosen, click Save and return to course.
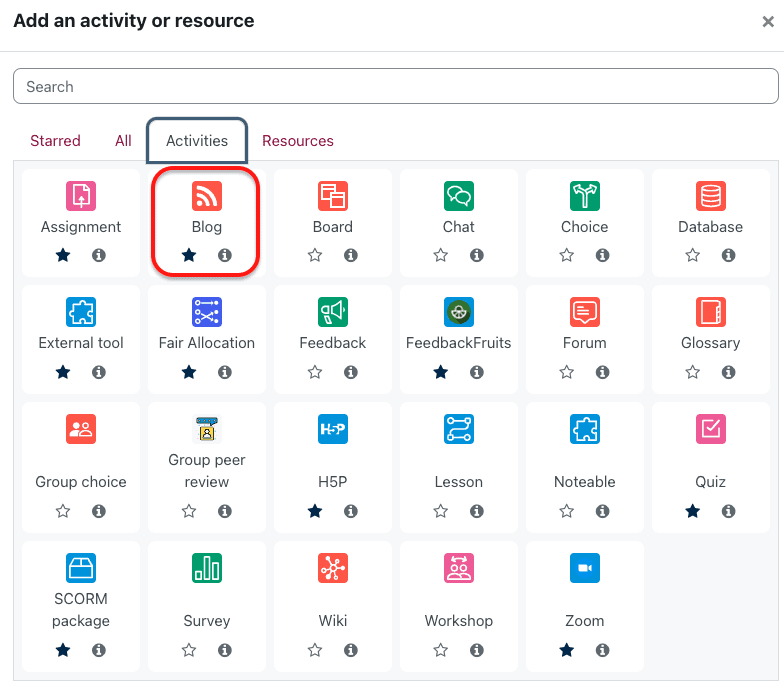
Read more about the settings available
Creating a blog post
- On the Moodle space home page, click the blog name.
- Click New blog post and then add a title before typing the post content. Apply a tag where suitable or necessary.
- Choose if others can comment and add any relevant Attachments.
- Click Add blog post.
- The new post will display on the blog page, where you can Edit or Delete it if required.
Adding or deleting a comment
Comments can be edited by staff but not students, they can only delete it if they wish to try again.
- Select the blog and click Add your comment.
- Add a title and type the comment in the Message box.
- Click Add comment. The new comment displays on a page with the relevant post, under the heading Comments.
- To delete a comment, navigate to it and click the Delete option. You will be asked to Confirm, and you can do this by clicking Continue.
- Deleted posts display for staff only with the message Deleted by [name], [day, date, time].
Grade a blog
If grading has been enabled in the Moodle blog settings:
- Select the blog and click Participation by user.
- From the User participation page click Details next to the student’s name to view that person’s posts and comments.
- Click the User grade tab and select the relevant score from the grade drop-down menu. Click Save changes. The grade will be added to the gradebook.