Published on: 28/04/2023 · Last updated on: 10/10/2024
Mentimeter frequently asked questions
The PowerPoint add-in is available to M365 accounts and is found under Insert > My Add-ins > Admin Managed list.
The PowerPoint add-on for Mentimeter allows you to add links to your Mentimeter questions directly to slides. You are advised not to do this for more than 4/5 questions. The questions remain in the ‘cloud’ and require the internet to work.
We don’t recommend this, although it is possible to author your presentations directly in Mentimeter. The problems with doing this:
- It is beneficial to share lecture slides with students before your lecture. If you share directly from Mentimeter, the students will see the questions you intend to ask. This may not fit with your intended lecture plan.
- Although selected slides can be downloaded (i.e. without the questions), the resulting file is an inaccessible PDF document which would require fixing before sharing with students.
- Presentations created in Mentimeter do not fit in with the institutional archiving and retention policy.
Yes, this is possible, by sharing the URL link or QR code for your presentation, both of which are permanent links to the Mentimeter presentation (where your questions are placed).
Please note that when creating a presentation, a temporary numeric code is created for participants to join your presentation. This is visible on the question slides. The code is only temporary, and a new code is created after 48 hours. The presentation content and results are not affected by the code changing.
If you already have set up a free Mentimeter account using your Bath email address, in the format username@bath.ac.uk, then this can be brought into the insitutional account, including all your existing presentations/questions/results.
If you have set up a Mentimeter account using your ‘vanity’ Bath email address, in the format initial.surname@bath.ac.uk, then you should update this in your Mentimeter account settings to the format username@bath.ac.uk if you want your content to be brought into the institutional account.
Similarly, if you have set up a Mentimeter account using a personal email address, such as a gmail account, you can update this to the format username@bath.ac.uk so that it can then be brought into the institutional account.
Once your account has the correct email, you can log in using the Single Sign-on (SSO) link at Log in to your account – Mentimeter
Equations and symbols can be added by writing LaTeX code between dollar signs (e.g. $A=\pi r^2$) – see Mentimeter math support.
Maths cannot be inserted into the answer options boxes at the moment. If your answer contains an equation, then it’s recommended to use the “Additional details” and include the answer options in a numbered list that correspond to the numbered voting options. The additional options are always displayed on voters devices, but the presented must hover over the title for this to display.
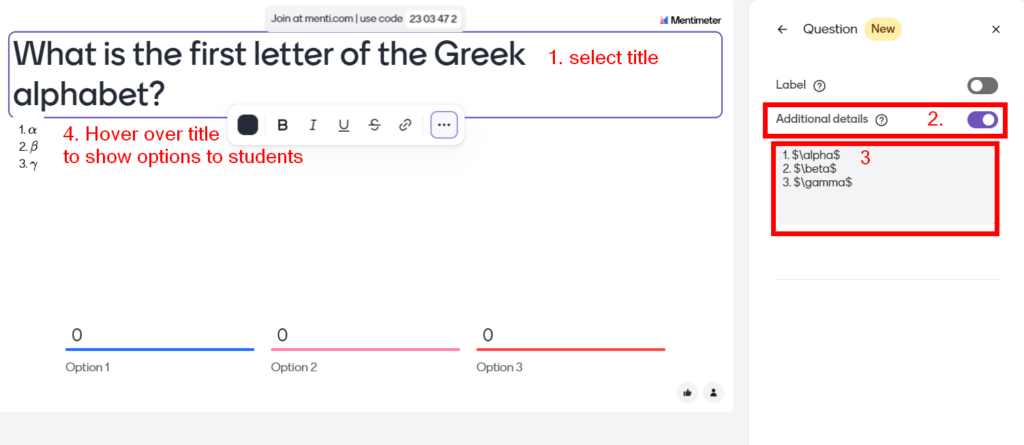
If you are unfamiliar with LaTeX you can write the equation using Word (and in the Equation tab, click LaTeX button and then Convert: Current Linear) or use an online LaTeX equation editor and copy the source LaTeX across.
NOTE: there some important differences on how the LaTeX is interpreted:
- it is essential to not add a space inside the maths environment (i.e. after the first dollar sign: $\pi$ will render, but $ \pi$ will not)
- it is essential to add a space before the maths environment (e.g. H $^+$ will render, but H$^+$ will not)