Published on: 06/01/2025 · Last updated on: 30/01/2025
The Grader role
The Grader role on Inspera is used by academics, programme administrators, and external examiners. It is used for marking and annotating scripts, and subsequently passing marks to SAMIS.
Adding marks to an exam in Inspera
Please note submissions are only visible once submitted. Notably, if there are candidates with extra time, their submissions may not be visible at the same time as others. If a student’s work is not visible, it has not been submitted.
Exams that you have been added as a Grader for will appear in the “Grade” tab on Inspera. Note that some units will have multiple occurrences, with some students on each. These will all need to be marked separately.
An example of the grading screen for an Essay question can be seen in the screenshot below.
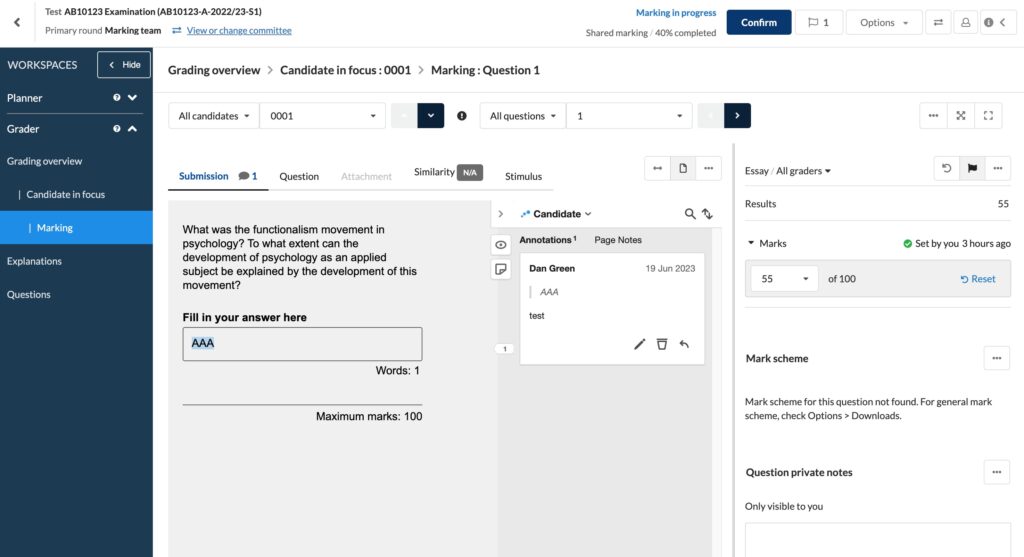
You can navigate between candidates or questions to enter marks. These marks can be selected from a dropdown or typed. Selecting or pressing the ‘enter’ key will save the mark.
If desired, you can add comments as annotations or page notes on the student’s script. In the case of uploaded files, it is only possible to view and annotate PDF files online (not .docx files for example).
Annotations can be placed in the “Candidate” tab or the “Co-graders” tab, and either private to yourself, or shared with other graders. The default test settings mean that Page Notes and Annotations will not be visible to students regardless of whether you select the “Candidate” tab or the “Co-graders” tab.
The separate feature – Question private notes are visible only to you. Other users cannot see them.
As always, keep in mind that any marking comments or notes you enter in Inspera should be suitable for reading by students in the case of requests to receive exam feedback or appeals processes.
For auto-marked questions (e.g. Multiple Choice, Numeric Entry or Inline Choice among others) you can review student’s answers, and it is possible to override calculated marks should you need to. Exclusively for Multiple Choice, it is also possible to correct the answer key to avoid needing to manually override marks should you have selected the wrong correct answer.
Once the marks have been entered and checked, marks must be Confirmed (usually by the Unit Convener) to trigger mark transfer to SAMIS. Do not click the confirm marks button until all scripts have been marked.
Ouriginal Similarity Checking
Ouriginal is integrated with Inspera, and reports will appear in the Grader interface for Essay and document upload question types, via an Ouriginal score above the student’s response in the Grading interface. Clicking on the score will open an Ouriginal report for that response.
Moderation in Inspera (internal / external)
Inspera can support an online moderation workflow allowing Graders to flag candidates, and to share Annotations and Page Notes on student answers with internal and external moderators who share the Grader role in Inspera. Co-graders can also reply to these annotations. Grader comments can also be printed/downloaded from Inspera, but only on a candidate-by-candidate basis.
Please also note that there is no requirement to complete moderation online. If you prefer to mark in Inspera and follow usual offline moderation procedures, you can do so.
Downloading a student mark sheet
Generating a student mark sheet overview from the download of Marks from Inspera by a single CSV file can be done, and manipulated using Excel to generate a grid of marks. This is demonstrated in a video guide. This can be done by any Grader on the exam, though historically could only be done by a Planner.
Video Guides
Note, Inspera’s user interface has changed slightly since the below videos were created at Bath, but they should still be recognisable. Inspera Help Center has further guidance.
Navigating and adding marks and annotations
The video below demonstrates navigating the grading interface.
The video below shows how to manually add marks in Inspera (e.g. Essay questions).
The video below details how to add Annotations and Page Notes to student answers:
Ouriginal similarity checking reports
Please see the video below for an overview of Ouriginal in Inspera: (Note that it uses the old name of Urkund, but functionality remains the same).
Moderation elements
The video below shows how to flag candidates, and how to reply to Annotations and Page Notes:
The video below shows how to download/print comments recorded by graders, for moderation records or for reference in the case of individual feedback requests.
Student mark sheets
This video shows downloading marks and generating a student mark sheet: