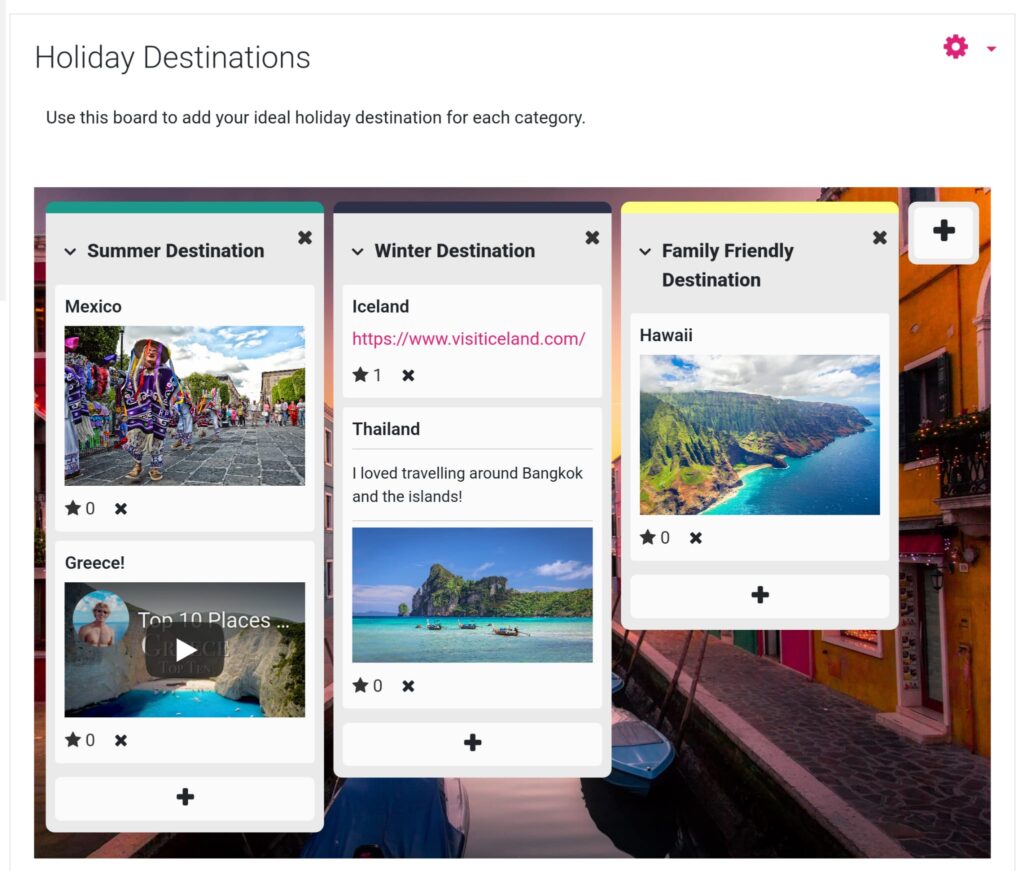Published on: 08/08/2023 · Last updated on: 14/10/2024
What is Moodle Boards?
Moodle Board enables a post-it board (or pinboard) activity for students. This is a collaborative activity where the teacher sets out several columns with optional names and then participants can add contributions to the columns. Students post are anonymous to each other (however, it is recommended to inform students that those in the Teacher’s role will be able to access creation details, such as names).
Options
The teacher can set up the activity with the following options:
- A closing date for submissions.
- How the posts are ordered in a column (by date or star count).
- Whether posts can be rated – by students, teachers, or neither.
Teacher actions
On the board a teacher can:
- Add and delete columns.
- Move any of the posts from one column to another.
- Download a copy of the board contents.
- Download a spreadsheet of submissions of the students.
Student actions
On the Board students can:
- Add a new post to a column with some of the following:
- A title.
- Up to 250 characters in text.
- Add a link.
- Upload an image.
- Embed a Youtube video.
- Edit or Delete one of their posts.
They can also do the following depending on the settings of the teacher:
- Move their notes among columns.
- Star someone else’s post.
Board activity uses
- This tool can be helpful for such activities where you want students to interact whilst they gather and share ideas.
- Teachers can set up topics for students to post and comment on.
- Boards can also be utilised to organise resources for students.
How to create a Board activity
- Add the activity to Moodle and configure the settings.
- Amend the Headings (by double-clicking in place) and number of columns to provide students with guidance as to what they need to post in the columns. You can also provide a post in the column with more information or a post to be seen as an example.
- Announce the activity to your students so they can add their posts and rate the posts of others.
Below is an example of a Board activity.