Published on: 02/09/2024 · Last updated on: 13/11/2024
Introduction
The SAMIS Integration block appears in the block drawer on the right hand side of Moodle spaces when you are a Teacher (or equivalent) on that space. It allows you to Manage mappings (as described in this page), Create a Moodle account for a user who has not yet logged into Moodle / enrolled on any units on SAMIS, view Period Slot Codes to see the default enrolment and unenrolment dates for period slot codes and set up/perform Grade Transfer.
Adding SAMIS cohort mappings
There are two types of cohort mapping Default and Additional. Default mappings appear automatically when a Moodle space shares a code with a specific SAMIS unit or course. An Additional mapping can be added to a Moodle space if, for example, you wish to teach students on two different units together.
This process will enable you to add one or more SAMIS cohorts (by either course or unit code) to a Moodle space in order to populate it with relevant participants.
- Navigate to the Moodle space you want to add a SAMIS cohort to.
- Locate the SAMIS Integration block (in the expandable block drawer on the right hand side of Moodle) and press the Manage mappings link (the Manage mappings screen will appear).
- Click the Add mapping button.
- Enter the relevant cohort details (e.g. LT00021,) and select the appropriate academic year and period from the drop down list e.g. (2016/7, S1). A specific un-enrolment date can be chosen if you wish, otherwise you can leave it on the default setting which will follow the automatically applied un-enrolment date for the period.
- Click the Add button.
- Repeat the process to add more than one Additional mapping.
Removing SAMIS cohort mappings
There are two types of cohort mapping Default and Additional. Default mappings appear automatically when a Moodle space shares a code with a specific SAMIS unit or course. The way in which you remove a cohort will depend on whether the mapping is Default or Additional.
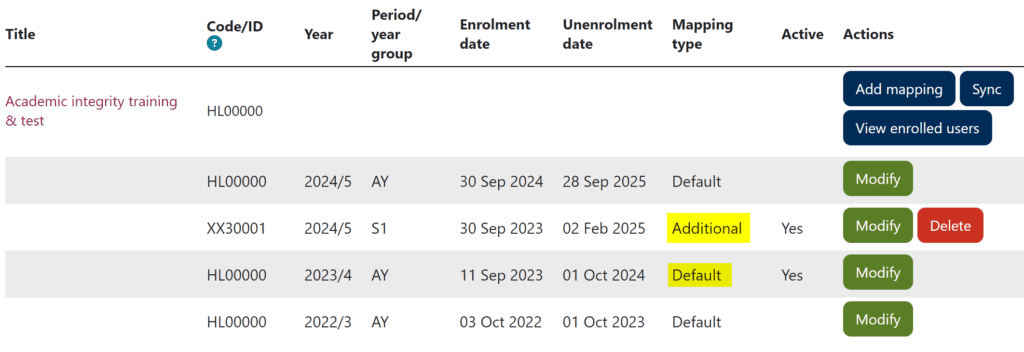
Removing Default cohorts
Default cohort mappings cannot be deleted, however you can modify the un-enrolment date to remove the associated users.
- Navigate to the Moodle space containing the cohort you wish to remove.
- Locate the SAMIS Integration block (in the expandable block drawer on the right hand side of Moodle) and press the Manage mappings link (the Manage mappings screen will appear).
- Click the relevant Modify button and change the un-enrolment type to Specified and then change the unenrolment date to a date that has already passed. This will cause the users associated with the mapping to be removed.
Removing Additional (manually added) cohorts
- Navigate to the Moodle space containing the cohort you wish to remove.
- Locate the SAMIS Integration block (in the expandable block drawer on the right hand side of Moodle) and press the Manage mappings link (the Manage mappings screen will appear).
- Locate the cohort mapping that you want to remove and press the adjacent Delete button.
Modifying SAMIS cohort mappings
When a cohort mapping reaches its end date, it will expire and be removed from the Moodle space (along with the relevant students).
In order to minimise disruption to students, it’s always a good idea to check the un-enrolment dates for the cohort are set to your specific requirements in advance of the mapping expiring. The un-enrolment date is displayed on the Manage mapping screen.
- Navigate to the Moodle space containing the cohort mappings that you wish to check.
- Locate the SAMIS Integration block (in the expandable block drawer on the right hand side of Moodle) and press the Manage mappings link (the Manage mappings screen will appear).
- To change the un-enrolment date, click onto the relevant Modify button and and change the un-enrolment type to Specified. Adjust the un-enrolment date as needed.
Managing expired mappings
An expired mapping is simply one that has passed its unenrolment date. Students associated with these mappings will be removed from the Moodle space after a synchronisation with SAMIS has taken place. If you wish to bring the students back into the Moodle space you can modify the mapping to specify a later unenrolment date.
If an (additional) mapping has expired and is no longer required, you may choose to delete it entirely.