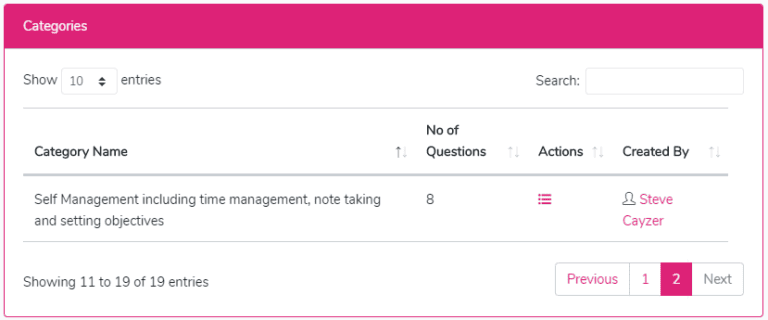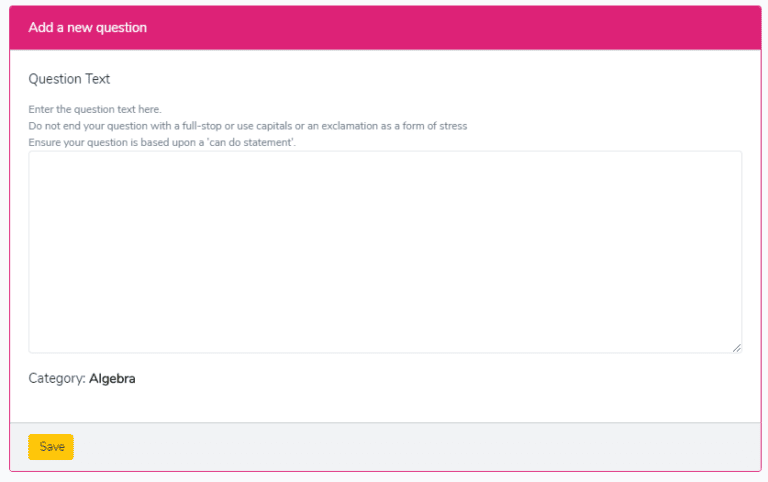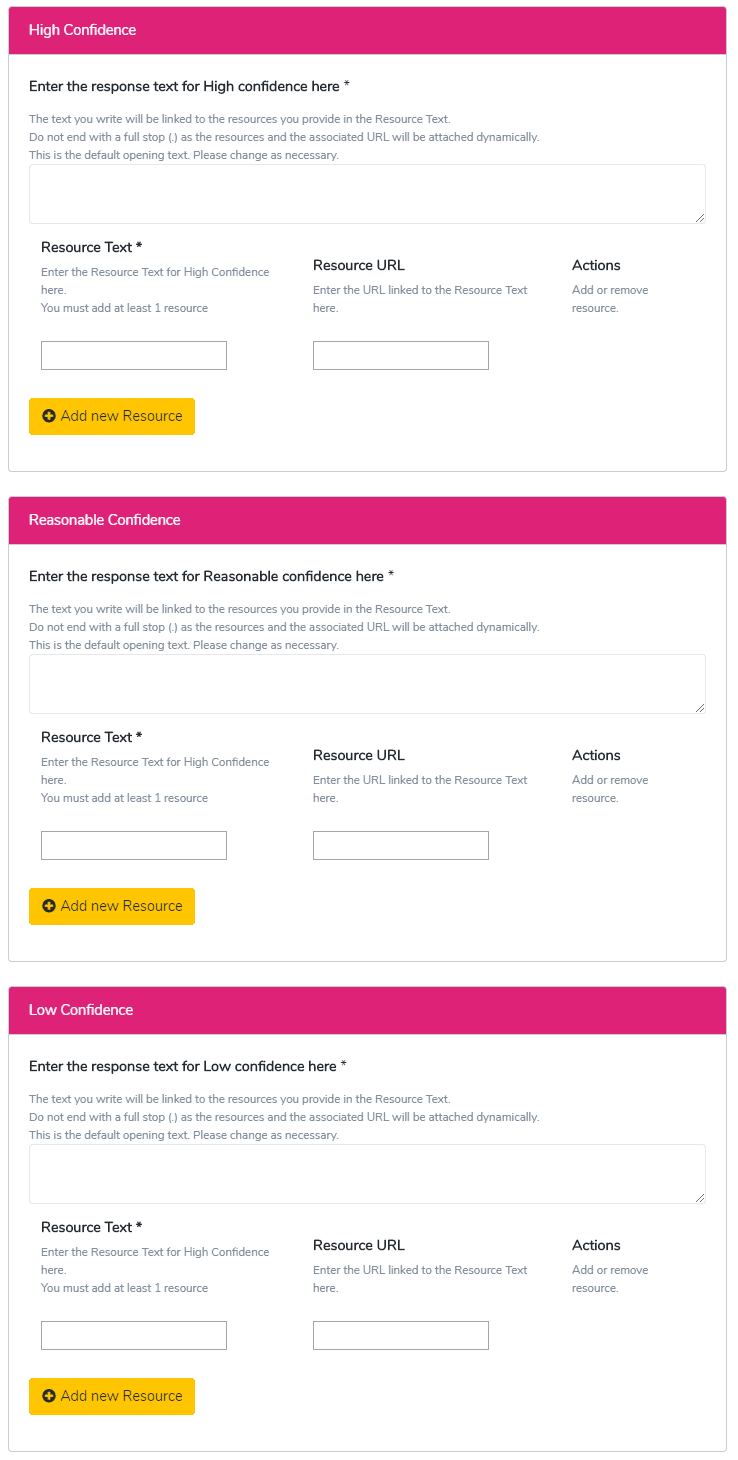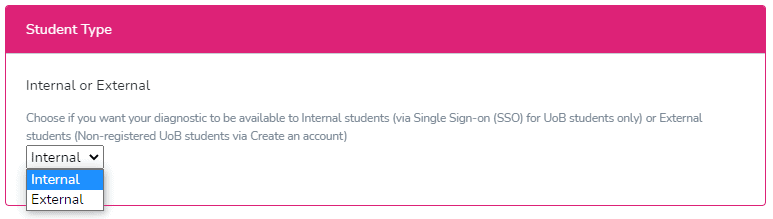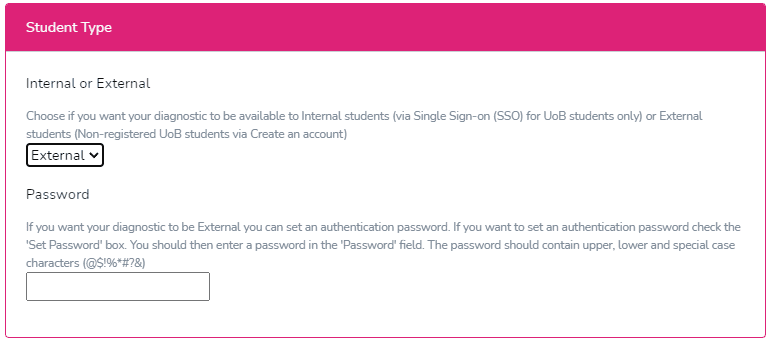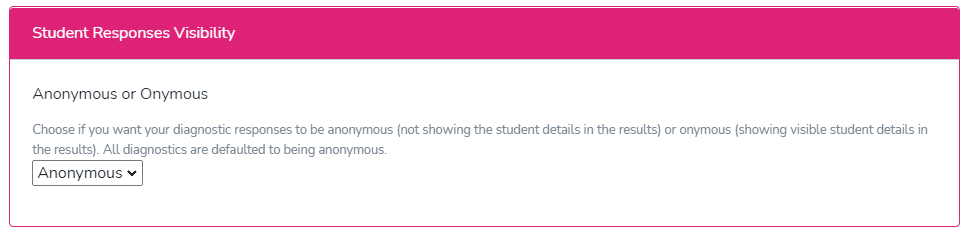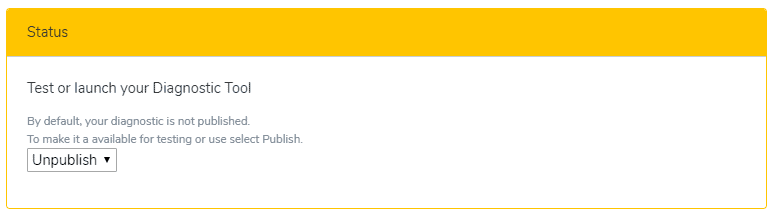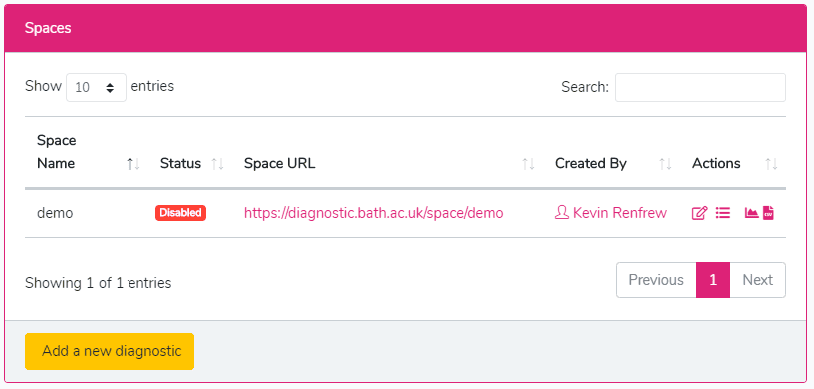Published on: 23/09/2023 · Last updated on: 02/09/2024
Diagnostic Tool Content Management System (CMS)
This guide will help you use the CMS to create a self-assessment tool that allows students to gauge their confidence in the skills, needs, preferences and competencies required for their course, placement or future employment. The self-assessment will enable students to develop a plan to build these skills and competencies while completing their studies.
Getting started
To access the Diagnostic Tool CMS, use your University of Bath single sign-on credentials to log in. This will allow you to sign in with your university username and password.
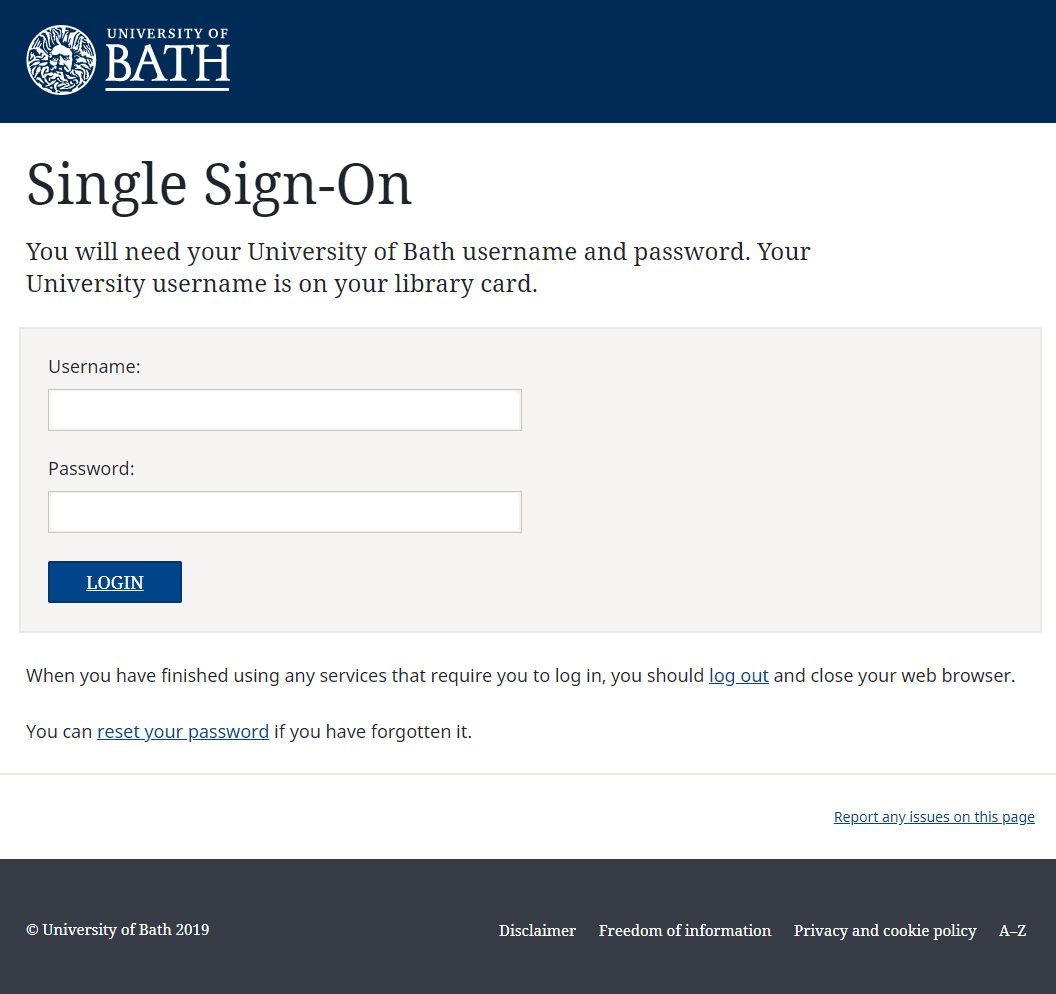
CMS Roles
The CMS has 4 different roles that provide varying levels of access and functionality. The first three roles – Viewer, Creator, and Space Admin – are hierarchical, each building on the capabilities of the previous role. The fourth role, Co-author, is focused on enabling collaboration among staff members. It allows sharing of access to both the diagnostic build and the response data generated from it. This facilitates cooperation among staff using the CMS.
Testing your diagnostic
Once you’ve created your diagnostic and Published it (made it Live), the next thing to do is to test it. Testing should be undertaken for a number of reasons including:
- proofing text
- checking all resource URL links
- getting colleague and student input on orientation text, questions, resources and next steps
Checking response data
As part of the testing, you can use the user data to also check the response data. You can access the response data from the Spaces section of the Diagnostic CMS by selecting the data icon from the Actions column.
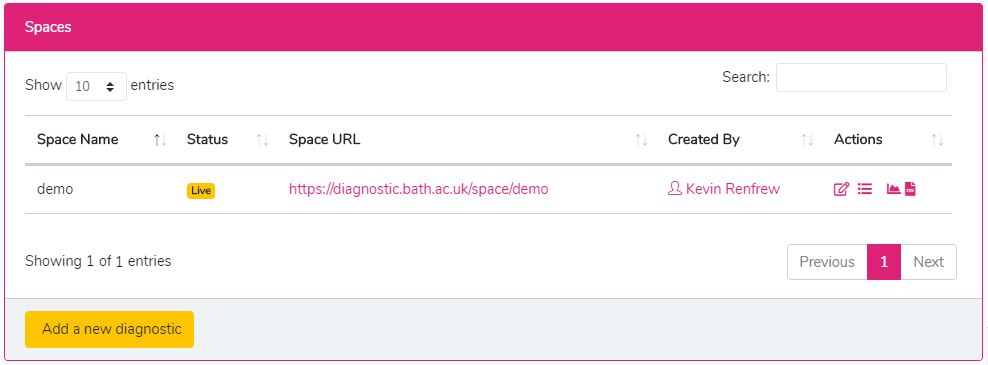
You can access the student (user) response data using the Response Dashboard. Here you will be able to see the data represented both visually and as numeric data in 6 ‘decks’: Summary Stats; Confidence response levels by question (per Category); Confidence response levels by category (per Space); Overall weighting by question (per category); Overall weighting by category (per Space) and Checked Responses by Category (per Space).
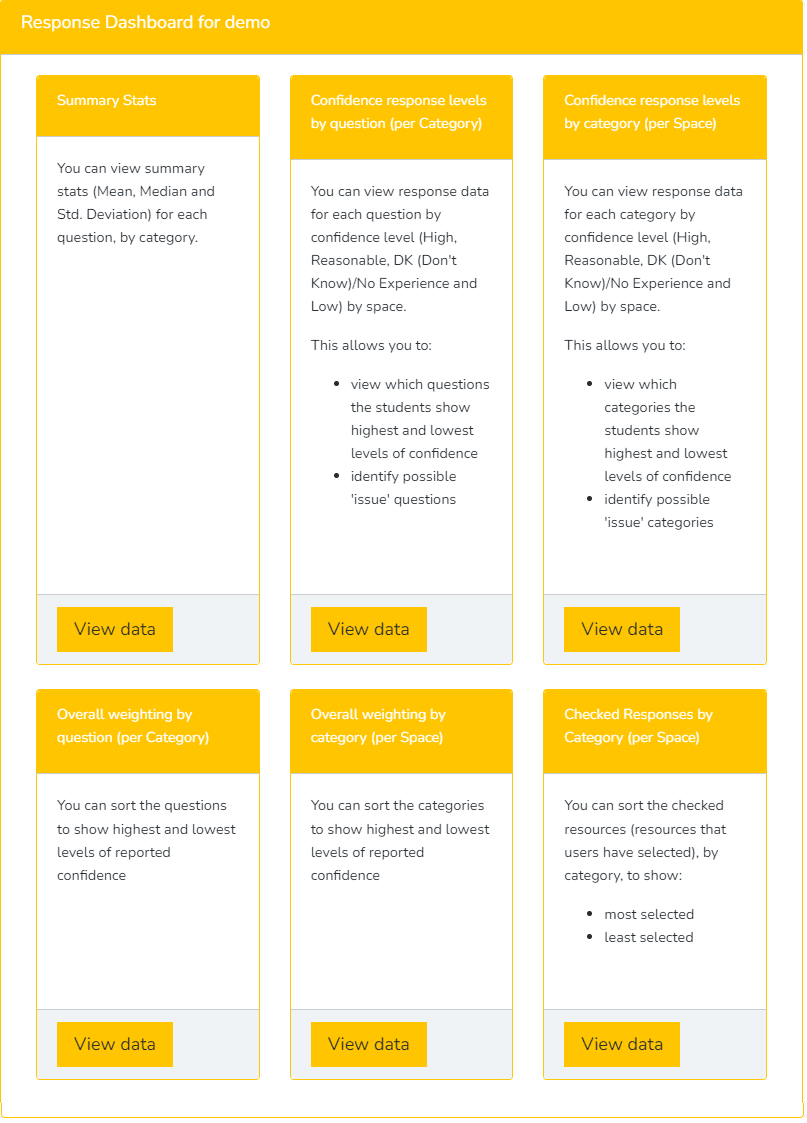
Each ‘deck’ contains the data and a dynamic visualisation of that data, for you to analyse.

You can also download the response data in a Comma Separate Values (CSV) file (Excel) should you wish to do any alternative analysis.
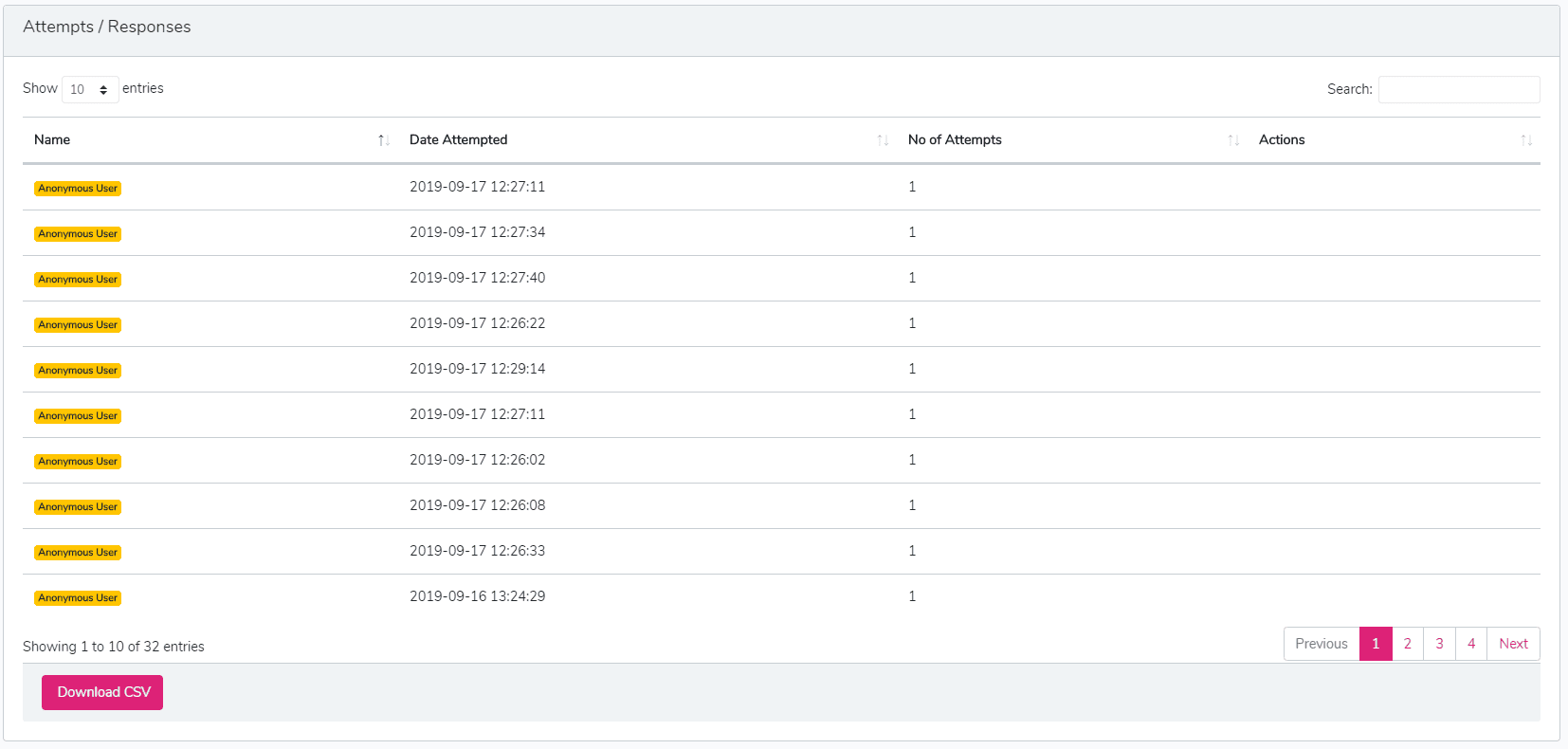
The downloaded file provides all student (user) response data. This data is separated by Category, providing the student ID, each question and the student response (1=High, 2 = Reasonable, 3=Don’t Know or No Experience & 4=Low) and resources selected (Checked) and not selected (Unchecked).
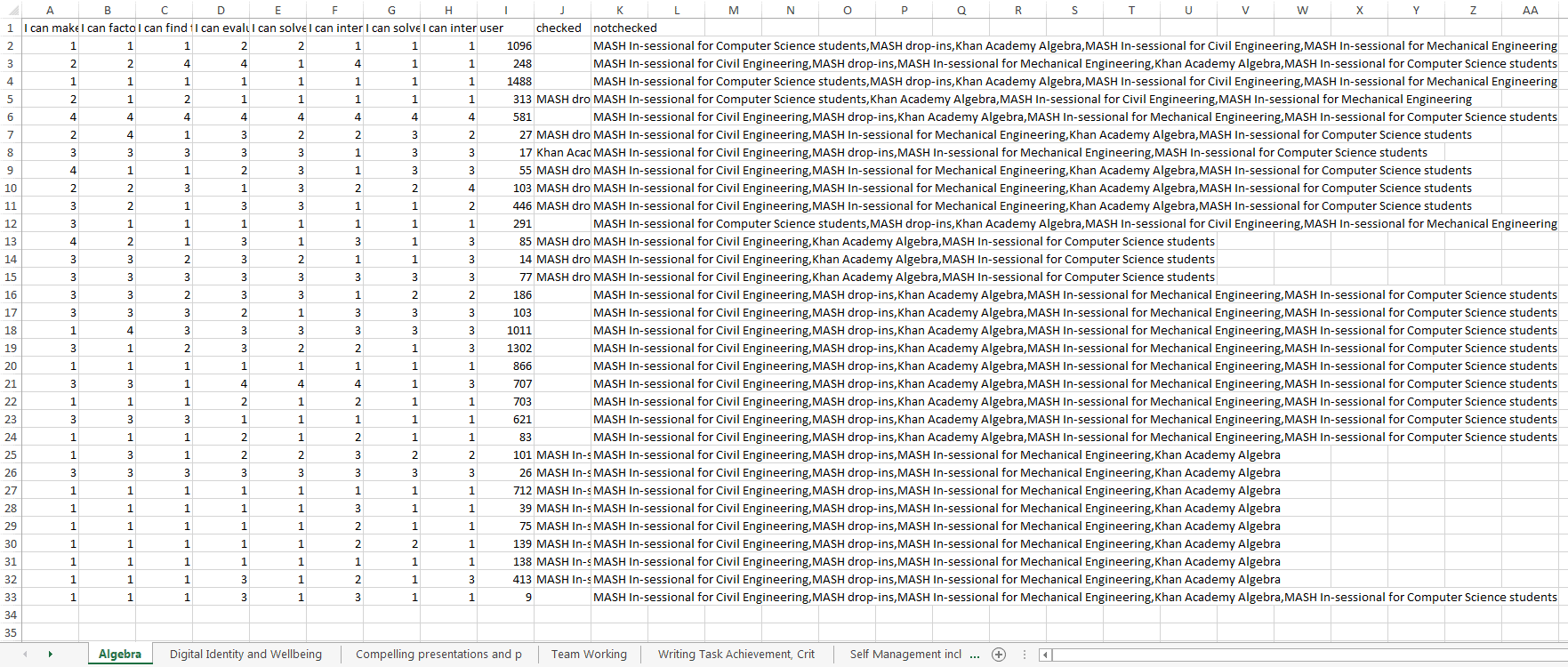
Purging Results
Once testing is completed you:
- may need to edit your diagnostic
- be ready to deploy your diagnostic to students (users)
Either way you will need to Unpublish your diagnostic.
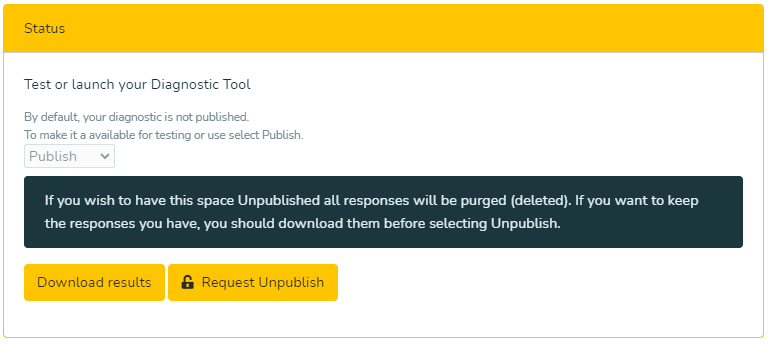
By selecting Unpublish this will generate an email requesting your diagnostic be disabled. As part of this process all response data will be purged (deleted).
If you make edits to your diagnostic, then it is recommended that you to go through the testing process again.
Once testing has been completed, and all response data has been purged, your diagnostic is ready to be be deployed.
Deploying your diagnostic
How to give your students (users) access to your diagnostic.
Connecting your diagnostic to the students (users)
To deploy your course, you need to publish it to make it Live. Once it is Live you can use the URL for your course found in Spaces.
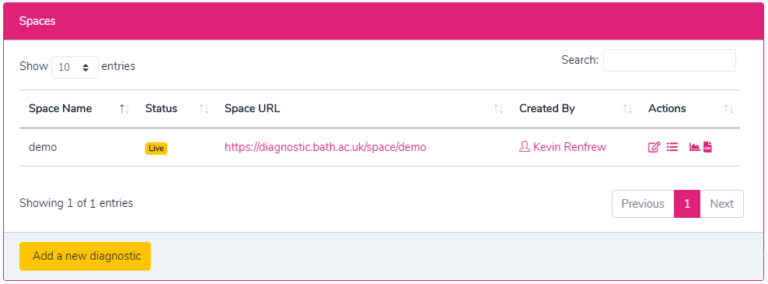
This can be embedded in a Moodle Course, on a Xerte LO, shared directly by email or via Social Media on embedded using a QR Code for poster, brochures or handouts.
Diagnostic student interface
What Internal and External users will see. You can use this information to provide student-facing guidance.
Internal Student Interface
All students accessing an Internally deployed diagnostic will be directed to to the Universality’s SSO page when they select the Begin Assessment button.
Once signed-on the students will be taken directly to the first page of the diagnostic. If you get reports that students do not see this, then direct them to the University’s Virtual Private Network (VPN) guidance.
External Student Interface
All students accessing an Externally deployed diagnostic will be directed to to the External Login and Create Account page when they select Begin Assessment button.
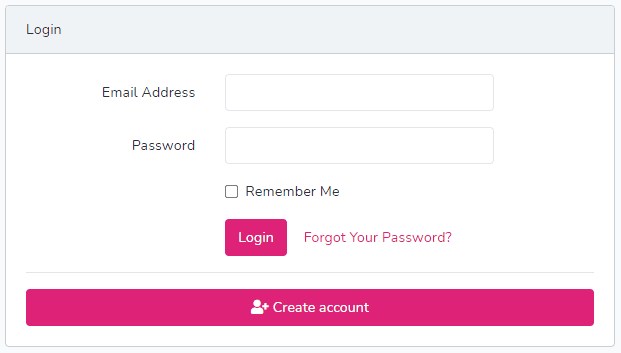
If the user has not already registered, they will need to select the Create Account button and complete the registration form.
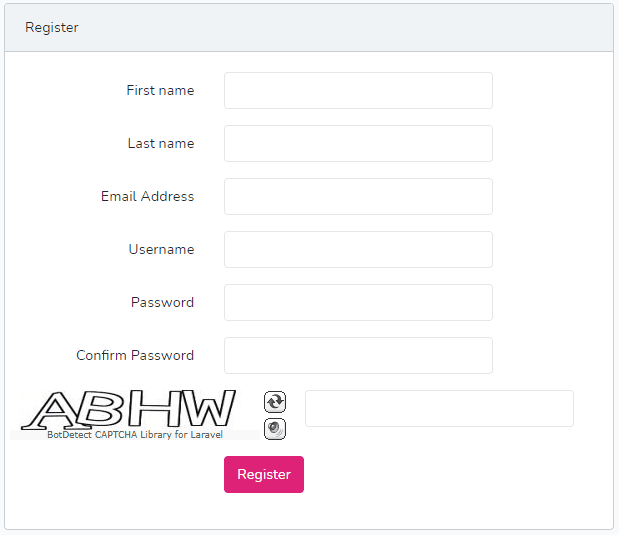
Once completed, the student will receive a Verify Email Address notification.

A secure, time limited, link will be emailed to the email address provided. The student will need to verify their email address using this link.
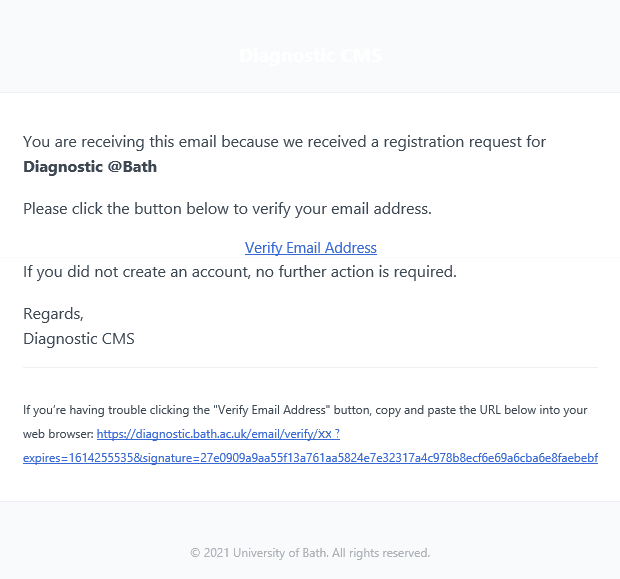
Once verified the student will be taken directly to the first page of the diagnostic or if an External user Password has been set to the External User Password page.

Once the password has been correctly entered the student will be taken directly to the first page of the diagnostic.
Diagnostic response data
Analysing the student (user) data.
Student data analysis
Once deployed you can view the student (user) response data using the Response Dashboard throughout the deployment of the diagnostic, and download the student (user) response data in csv format.
This data:
- includes number of users
- can be used to identify Categories / Questions where the highest percentage of students identify as having High Confidence and Low Confidence, which in turn can be used to inform support provision
- question Mean, Std. Deviation and Median
- can be used to track confidence levels against Area of Development (planning)
- can be used in a test retest to measure individual and group changes in confidence reported