Published on: 23/08/2023 · Last updated on: 29/07/2025
Developing a Moodle space
Whether you are faced with developing a Moodle space from scratch, or whether you have inherited one from a colleague, development of online course spaces can be daunting if you have not done it before.
The best Moodle spaces are often hives of activity – regularly updated and visited, with students taking a central role in the construction of their learning.
Reflect for a moment:
- Why would your learners currently access your Moodle space?
- What reason are you giving them to look at the space?
- How do you promote your space in class?
- What can learners get on your space that Google does not provide them with?
- What could you add to your space to motivate students to use VLE content for homework, assignments and revision?
- How do you encourage and foster peer support/peer learning outside of contact hours?
Careful consideration of the needs and expectations of your students is essential when developing your Moodle space, you do not need to do everything at once however, these can develop over time.
Read the Bath Blend Baseline for more ideas about how to make effective use of your Moodle spaces.
Logging in – University of Bath
Accessing the Moodle site from https://moodle.bath.ac.uk/ and cick the Log in link on the top right of the page. Log in with your university username (not full email address) and password.
Logging in – non-University of Bath
For external colleagues requiring access to Moodle, it is possible to apply for a temporary account on their behalf.
For more information, visit the university website page, Your University IT account.
Navigating the Moodle site
There are three types of pages in Moodle:
- The Home Page
- The Dashboard Page
- Individual Course Pages
Home page
At the top of the Home page is a menu bar that includes number of useful links and resources.

Moodle spaces can be accessed in a number of ways. Through the My courses link in the menu bar, through your personal Dashboard, or via the Tiles that appear below the menu bar.
Dashboard
The Dashboard provides users with a personal view. Additional blocks can be added as required, however by default, the dashboard shows a timeline of activities that require action (such as assessment submission dates for students or marking deadlines for staff) and a calendar that displays date specific Moodle information.
The dashboard page is customisable for providing you with:
- links to Moodle spaces and activities within them, such as unread forum posts and upcoming assignments
- a calendar displaying submission dates across for all spaces
Menu blocks can be added and removed from the interface by clicking on the Edit this page button in the top right hand corner of the page. This is similar to how editing Teachers currently customise the look and feel of Moodle courses.
My Courses
The My courses menu presents a personal view of Moodle spaces that can be customised and navigated in a number of ways. For people to get the most of their My courses page, they may wish to consider making use of features that have traditionally been overlooked. Setting start and end dates (in the Settings) will allow the users to distinguish between ‘Past’, ‘Future’ and ‘In progress’ Moodle spaces – though care must be taken to update this information between academic years or otherwise it may present incorrectly to new cohorts.
The Course Index & Blocks Panel
The Course Index is a panel that will appear on every Moodle page on the left-hand side of the page. The Blocks panel appears on the right-hand side of the page. Both can be collapsed or expanded depending on need.The course index is where you see the named sections in your Moodle space.
You can open the panel by clicking onto the icon that looks like a bulleted list. Once open, the panel can be closed again by clicking the x that appears at the top.
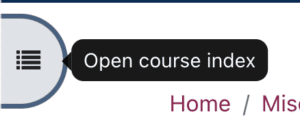
You can open the blocks panel clicking the arrow icon. Once open, the panel can be closed again by clicking the x that appears at the top.
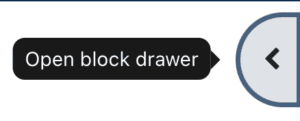
Moodle Settings
When you access a Moodle space (perhaps via a tile on the Home page, or via the My courses menu), a new interface will open. As a Moodle Teacher (that is, someone with editing permissions), you will see important settings in tabs across the top of your Moodle space. This area is context sensitive so the tabbed content will vary according to where you are within Moodle at any time.

- Settings takes you to the screen where you can update the general course settings, e.g. its name, visibility, format, appearance and so on.
- Participants is where you can view, add and remove participants and (if allowed) handle enrolment methods, groups and permissions.
- Unit / Course info is where the Overview, Learning Outcomes and Library Lists appear.
- Assessments provides quick access to assessed activities (assignments, quizzes, forums) which have been tagged as either formative or summative.
- Grades takes you to the Gradebook settings.
- Reports is where you can access reports enabled on the site such as activity completion, logs, activity and participation reports and more.
- More is where you will find other settings such as the Question bank and Content banks, in ‘Course reuse’, backup, restore, import and reset options.
Updating your Profile
Every user can update their Moodle profile page with a user picture and some detail about themselves. This is a good way for staff to inform their students of their interests or office hours. Students too can provide details they wish to share with others in the University community.
See further details about how to Edit profile settings.
Selecting your Preferences
Notifications
Some activities in Moodle generate notification emails or web messages, such as Forum discussions or Assignment feedback updates. Each user can determine how they want to receive such notifications. From the Profile menu you can select Preferences and then Notification preferences to choose what options suit you best.
Forum
Sometimes you may get many emails from Moodle activities which may become distracting. You can amend how you receive these:
- As a single email per post
- A daily email digest (containing full posts for that day)
- A daily email digest (containing only the subject headings for posts that day).
From the Profile menu you can select Preferences and then Forum preferences to choose what options suit you best.