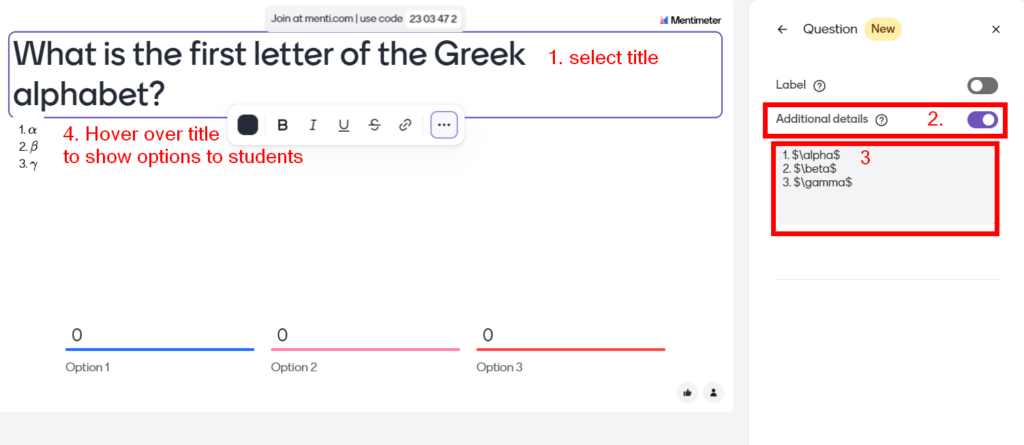Published on: 28/04/2023 · Last updated on: 16/04/2025
Introduction
Mentimeter is interactive polling software that can enhance student engagement in educational settings. By integrating real-time polls, quizzes, and word clouds into presentations, it helps to transform traditional lectures into participatory sessions. This tool is particularly effective in fostering an interactive learning environment, encouraging student input, and making learning more enjoyable and impactful. Learners can participate in real time polling activities using a mobile device, tablet or computer.
During a lecture, instructors can present interactive slides by directing students to www.menti.com and providing them with a unique code to participate. This process encourages students to engage with the material actively, providing immediate feedback and insights into their understanding. The results are displayed in real-time, allowing for instant discussion and clarification of concepts.
What are the pros & cons of Mentimeter?
- Students can respond and see the responses of their peers in real time.
- Mentimeter can integrate with PowerPoint.
- Polling software can create an engaging and interactive learning environment.
- Use polling software to check your audience’s understanding of a topic. Instructors can see results immediately and use these to inform discussion and address misconceptions.
- A range of question types are available, from multiple-choice to word clouds.
- Data can be identifiable by person or made anonymous.
- Detailed results enable further analysis, for example for research purposes or course evaluations.
- Students can use their own devices to take part in polling.
- Students can suffer from ‘question-fatigue’ if polling software is used too often.
- Mentimeter has a range of different polling/survey options, so time needs to be invested in learning which of these are best suited for your context.
- Students without their own devices may need to share a device with a fellow student, loan a laptop, or investigate funding opportunities to access one.
- Mobile devices require a stable internet connection and battery power.