Published on: 28/07/2023 · Last updated on: 11/04/2025
Two step creation process
Creating a FeedbackFruits activity in Moodle involves two steps:
- Add a FeedbackFruits activity to Moodle (which is an External Tool activity) and connect it to the FeedbackFruits service.
- Edit the FeedbackFruits activity settings to suit your purpose.
Step 1 – Add a FeedbackFruits activity to Moodle
To start, go to the Moodle space where you want to add the activity, and toggle Edit mode on.
Add an activity or resource
- Select Add an activity or resource.
- From the pop-up menu select the FeedbackFruits option.
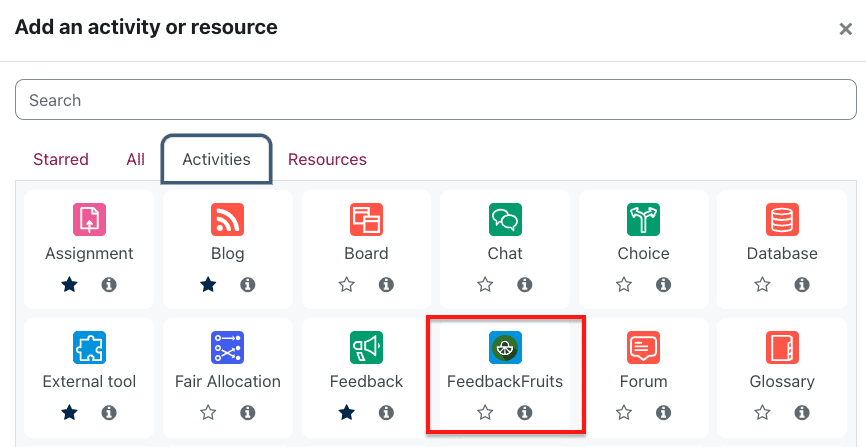
Select the FeedbackFruits activity
- Click the Select Content button and choose the activity type you want to create.
- You will see three Bath templates (for Assignment Review, Peer Review and Group Member Evaluation) that have been set up with some settings already chosen, and with some Notes to guide you. You can use these templates or create your activity from scratch.
- You can also access previous activities you have created to use as your own template by clicking the Copy From Existing tab.
Name the activity and save
- Give the assessment a name and enter some text into the Instructions textbox. Click Save. Clicking save will close the pop-up window. Step 2 will provide you with the guidance for choosing the rest of the settings for the chosen FeedbackFruit content.
- Note: You do not need to choose all the remaining content settings at this point. However, if you do want to choose the remaining settings at this stage you will need to do it before clicking Save, as clicking save will close the pop-up window.
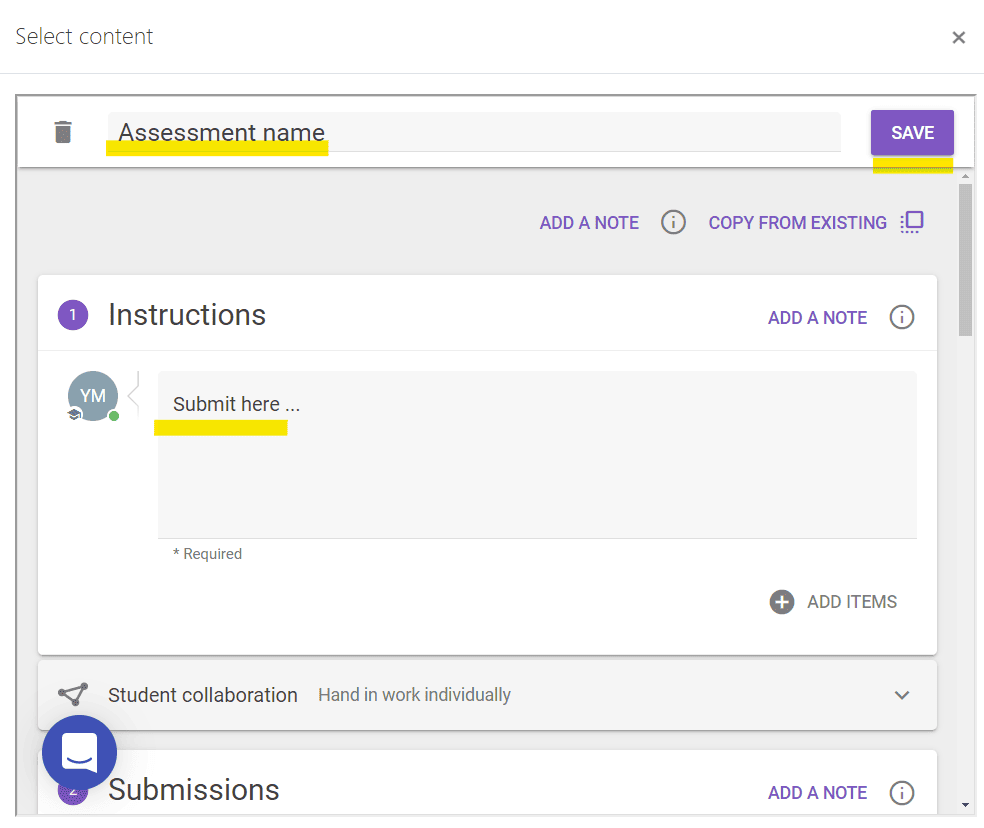
- Make sure the Activity name is the same as the name you just gave the FeedbackFruits activity above.
Select the remaining Moodle settings
Record grades in Moodle gradebook
- If you want to record grades to the Moodle gradebook ensure, under Grade, check the ‘Allow FeedbackFruits to add grades in the gradebook‘ option.
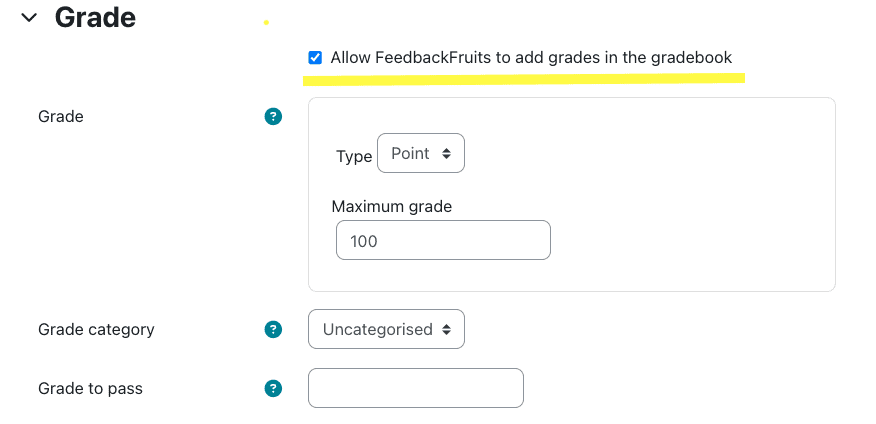
Completion conditions
- If you want to apply settings for Activity completion, choose the relevant options under Completion conditions. For example, you can Add requirements and select students must Receive a grade to complete this activity.
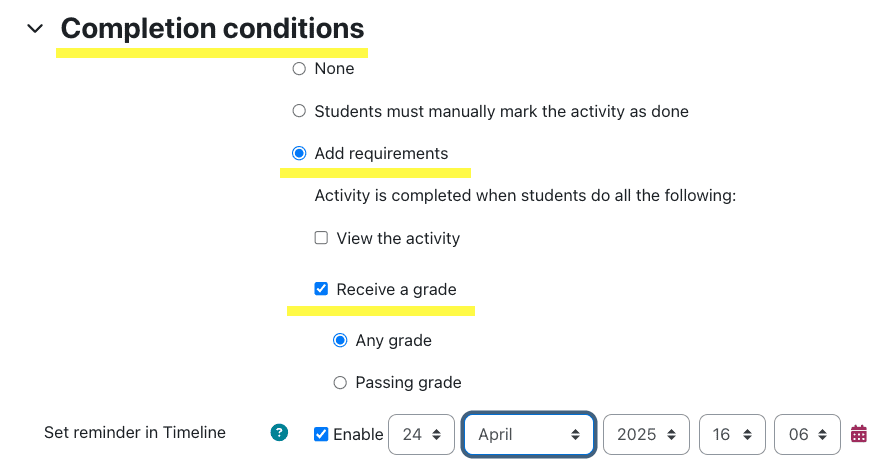
Restrict access to certain groups
- If you want to restrict access to the activity, so that it is only visible to certain groups of students, you can by changing the settings in the Restrict access option. Select Add restriction and Grouping. Choose the relevant Grouping from the drop-down list. You have the option to make the activity only visible to the relevant students by clicking the eye icon. It will display with a slash through the eye. If you leave this as the default, then all students enrolled in the Moodle space will be able to see the activity, but only those included in the Grouping will be able to access it.
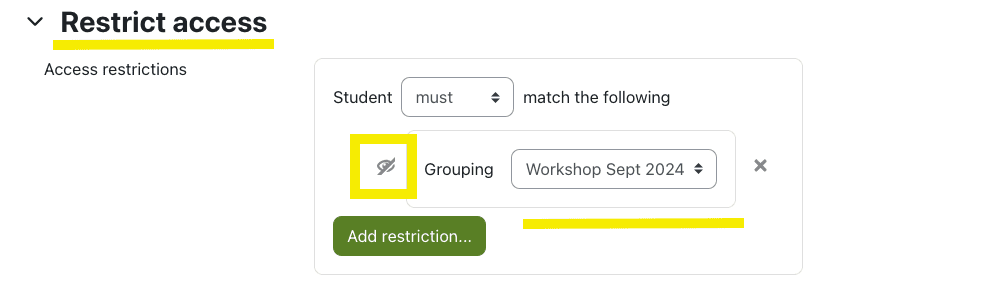
- Click Save and return to course so you can select your newly created assessment and continue to edit the FeedbackFruits activity settings.
Step 2 – Edit the FeedbackFruits activity content settings
You can now follow the relevant FeedbackFruits guidance (below) depending on the activity you have chosen, to finalise the settings ready for students to use it.
Please note that ALL FeedbackFruits should be mapped to a Moodle grouping, to ensure that the correct students can access it. If you want students to work individually, they can do this within the appropriate SAMIS cohort groups.
Set collaboration settings (for syncing to Moodle)
When editing the FeedbackFruits activity in section 1, click the Change button in the Student collaboration setting.

Change the ‘Students evaluate‘ setting to ‘Within groups‘ (or ‘Individually, shown as groups‘ depending on the activity) and click the Next button. Select the SAMIS Cohort grouping and click Done.
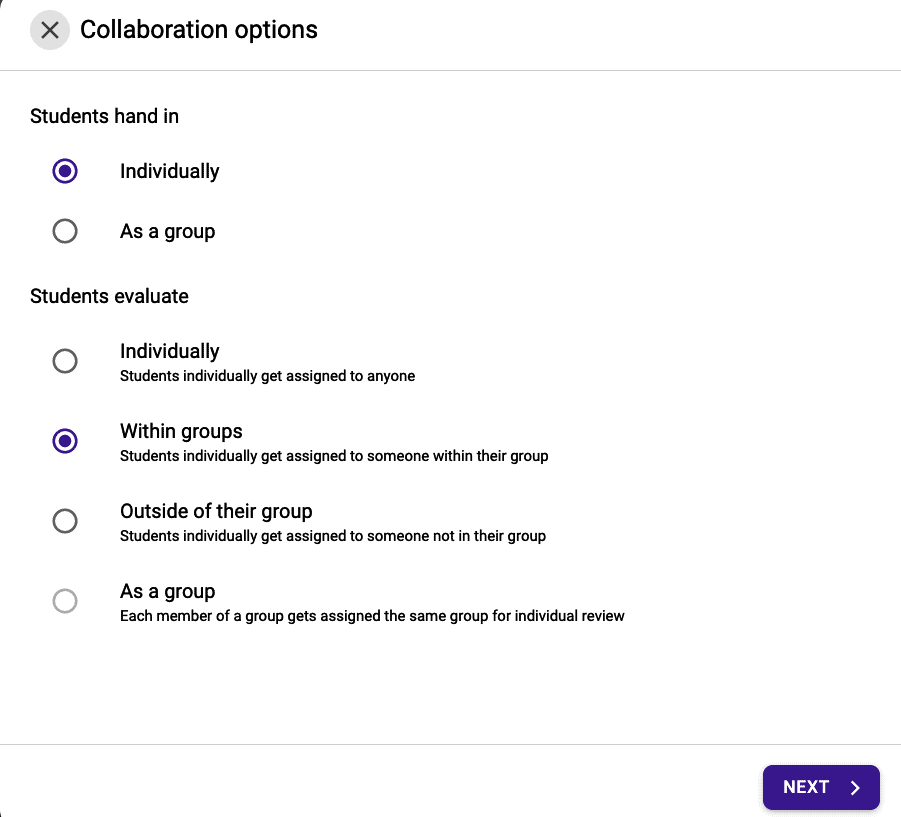
| Setting up instructions | Teacher and student perspectives of using the activity |
|---|---|
| Assignment Review – for simple submission (individial or group) for assessment by a lecturer/tutor | Teacher – Assignment Review Student – Assignment Review |
| Peer Review – for students to assess the submissions of their peers and provide feedback | Teacher – Peer Review Student – Peer Review |
| Group Member Evaluation – for students to rate the performance of their peers (related to a group project or task) You can also read about how the group contribution is calculated, and how to detect outliers (e.g. overconfident students or group conflicts). Group contribution factor Detect outliers | Teacher – Group Member Evaluation Student – Group Member Evaluation |
| Automated Feedback – for students to receive automatic (almost immediate) feedback on their academic writing direclty from the tool | Teacher – Automated Feedback Student – Automated Feedback |
| TBL – to provide a team-based learning approach, including pre-learning, iRAT and tRAT, and optional reflection Scratch-off question mode | Teacher – TBL |
| Skill Review – to allow multiple staff to assess student skills (e.g. when giving a presentation), where an average of all assessor’s grades is automatically generated. | Teacher – Skill Review Student – Skill Review |
Instructions for all the other activities can be found by searching the FeedbackFruits help pages.